آموزش قرار دادن یک تصویر در پشت متن با استفاده از نرمافزار پاورپوینت
ما تنها با یک تصویر و یک متن کار میکنیم
با اضافه کردن تصویر به ارائه پاورپوینت میتوانید ارائه جذاب و مفهومی داشته باشید. با این حال، ممکن است بخواهید تصویر را در پشت متن قرار دهید که در مطلب امروز نحوه انجام دادن این فرآیند را آموزش میدهیم.
قرار دادن تصویر در پشت متن
ما تنها با یک تصویر و یک متن کار میکنیم. همانطور که در تصویر بالا میبینید، از یک تصویر و متن How-To Geek استفاده خواهیم کرد. برای قرار دادن تصویر در پشت متن ابتدا بر روی تصویر کلیک و آن را انتخاب کنید و سپس به تب Format بروید.
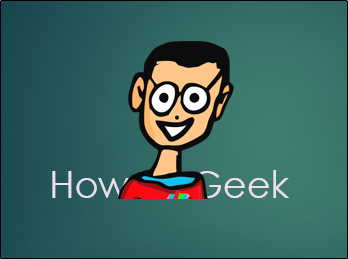
در بخش Arrange، روی دکمه Send Backward کلیک کنید. یک منوی کشویی با دو گزینه ظاهر میشود.
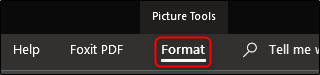
گزینه Send Backward تصویر را به یک سطح ارسال میکند و گزینه Send to Back متن را در پشت تمام تصویر قرار میدهد. در این مطلب از گزینه Send Backward استفاده خواهیم کرد.
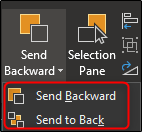
اکنون، تصویر شما پشت متن قرار میگیرد.
به طور خلاصه، شما میتوانید با کلیک راست بر روی تصویر و انتخاب فلش کنار Send to Backگزینه Send Backward را برگزینید.

همچنین، گزینههای Bring Forward و Bring to Front را که در تب Format مشاهده میکنید نیز به همان شیوه کار میکنند. شما میتوانید از این گزینهها برای جابجایی یک تصویر در مقابل متن استفاده کنید.
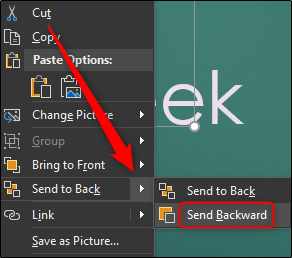
لایهبندی متن
هم اکنون ما یک متن که از سه کلمه تشکیل شده استفاده میکنیم:
- یک عکس از لوگو How-To Geek
- یک مستطیل سفید
- یک جعبه متن که The Geek ر آن قرار میگیرد.
قصد داریم تصویر را در پشت متن قرار دهیم، مستطیل سفید که در مقابل تصویر قرار دارد و سپس متن را در مستطیل سفید قرار دهیم. با این حال، ابتدا متن و مستطیل سفید خود را ایجاد میکنیم و سپس تصویر را قرار میدهیم.
ابتدا تصویر را انتخاب کرده و آن را در پشت متن قرار میدهیم. برای این فرآیند تصویر را انتخاب کنید، روی آن کلیک راست کرده و سپس Send Backward را انتخاب کنید (یا اینکه از دکمه در تب Format استفاده کنید).
همانطور که در تصویر زیر میبیند، این گزینه تصویر را در لایه عقب مستطیل قرار میدهد.
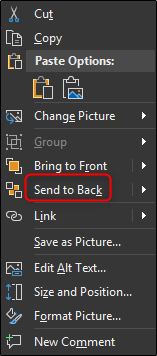
با این حال، همانطور که در تصویر بالا میبینید، متن هنوز در پشت مستطیل سفید مخفی است. اکنون، جعبه سفید را انتخاب کنید، روی آن کلیک راست کرده و این بار گزینه Send Backward را از طریق فلش گزینه Send to Back انتخاب کنید.
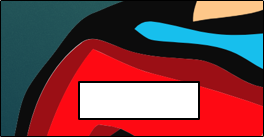
همچنین، به یاد داشته باشید که اگر گزینه Send to Back را انتخاب کنید، مستطیل سفید در پشت تصویر پنهان خواهد شد.
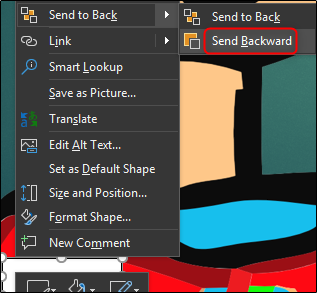
اکنون کار شما به اتمام رسید!
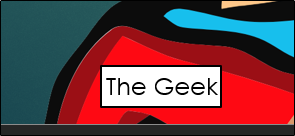
هم اکنون یک جعبه همراه با متن در جلوی تصویر دارید. این همان چیز بود که میخواستیم.
