آموزش زیپ کردن فایلها و درآوردن از حالت زیپ در اندروید با استفاده از RAR
این روش بر روی گوشی اندروید و نرمافزار RAR اجرا میشود.
اگر از گوشی اندرویدی استفاده میکنید و نیاز به انتقال فایلهای بزرگ دارید، اندازه این فایلها روند انتقال را طولانی خواهد کرد. با زیپ کردن فایلها میتوانید در زمان کمتر این کار را انجام دهید. با این وجود، شما نمیتوانید این فایلها را روی اندروید انتقال دهید مگر اینکه از یک نرمافزار جانبی استفاده کنید.
اگر به ارسال فایلهای بزرگ و حجیم نیاز دارید و یا میخواهید از یک روش ساده برای ارسال تعداد زیادی عکس استفاده کنید، بهترین روش زیپ شدن فایل میباشد. در مطلب امروز به نحوه زیپ کردن فایلها و درآوردن از حالت زیپ صحبت خواهیم کرد. این روش بر روی گوشی اندروید و نرمافزار RAR اجرا میشود.
RAR و یا همان برنامه معروف WinRAR یک ابزار مناسب برای خارج کردن فایلهای زیپ شده میباشد. با استفاده از گوشی میتوانید فایلها را از حالتهای RAR، ZIP، TAR، GZ، BZ2، XZ، ۷z، ISO و ARJ خارج کنید. با این حال، شما فقط میتوانید فایلهای آرشیو و ZIP را در فرمتهای RAR و ZIP ذخیره کنید.
برنامه RAR به شما این امکان را میدهد که به راحتی این نوع فایلها را اداره کنید، در ادامه نحوه کار با این برنامه را توضیح خواهیم داد:
نحوه استفاده از برنامه RAR برای خارج کردن فایلها از حالت زیپ در اندروید
- ابتدا برنامه RAR را از طریق Play Store دانلود و نصب کنید.
- سپس، آن را اجرا کنید. این برنامه شما را به مسیر فایلهای روی گوشی هدایت میکند.
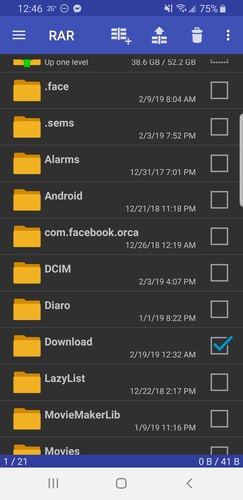
- روی پوشهای که فایل در آنجا قرار دارد، ضربه بزنید.
- فایل زیپ مورد نظر را انتخاب کنید.
- سپس، روی Exract بزنید.
![]()
- اکنون مسیر فایل را انتخاب کنید، البته میتوانید فایل را در مسیر پیشفرض ذخیره کنید.
- در نهایت، روی تأیید بزنید.
سپس، این برنامه، فایل (های) موجود در پوشه ZIP را نمایش میدهد.
یک فایل ZIP ایجاد کنید
ایجاد یک فایل زیپ بر روی گوشی، به طوری که به راحتی میتوانید از طریق ایمیل و یا روش دیگر آن را انتخاب و ارسال کنید، نیز ساده است.
- برنامه RAR را باز کنید.
- از قسمت مدیریت فایل، فایلهای مورد نظر را از طریق کادر کنار آنها انتخاب کنید. از حجم فایلها نیز مطمئن شوید.
- روی Archive بزنید.
![]()
- فرمت فایل مورد نظر را انتخاب کنید.
- در صورتی که قصد دارید از مسیر غیر از پیشفرض استفاده کنید، مسیر مقصد را تغییر دهید.
- همچنین میتوانید یک رمز عبور را به پوشهای که گیرنده نیاز به باز کردن فایلها دارد، اضافه کنید.
- گزینه “حذف فایلها بعد از ایجاد آرشیو” را نیز دارید تا بعد از زیپ کردن، فایلها پاک شوند، بنابراین اگر به آن فایل نیاز ندارید، میتوانید تیک این گزینه را غیرفعال کنید.
- در نهایت روی OK بزنید.
اکنون میتوانید فایلها را با نگرانی کمتری نسبت به اینکه آیا گیرنده به دلیل حجیم بودن فایل از دریافت آنها پشیمان میشود، ارسال کنید.
