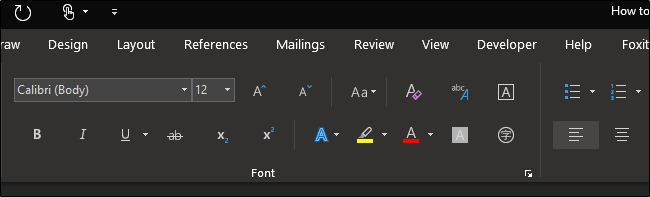آموزش استفاده از حالت لمسی در ورد و نحوه فعالسازی آن
با دنبال کردن چند مرحله ساده میتوانید حالت لمسی ورد را فعال کنید
به طور پیشفرض رابط کاربری ورد برای استفاده با ماوس طراحی شده است. با فعال سازی حالت لمسی، ابزار و منوی دستورات بزرگتر شده و چشمانداز بهتری خواهد داشت. بنابراین، به راحتی میتوانید گزینهها را با انگشت خود انتخاب کنید.
فعال کردن حالت لمسی (Touch Mode)
با دنبال کردن چند مرحله ساده میتوانید حالت لمسی ورد را فعال کنید. ابتدا، روی فلش کوچک سمت راست نوار دسترسی (Quick Access) ضربه بزنید.
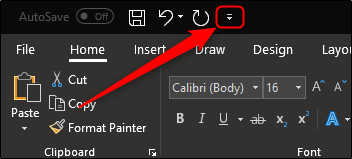
اکنون یک منو برای اضافه و یا حذف دستورات باز میشود. در این قسمت گزینه Touch/Mouse Mode وجود دارد که باید آن را فعال کنید.
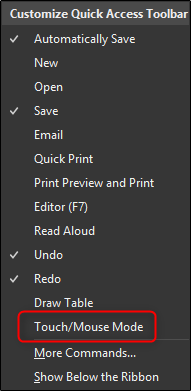
پس از فعال کردن این گزینه، در آیکون ظاهر شده بین حالت ماوس یا لمسی یکی را انتخاب کنید.
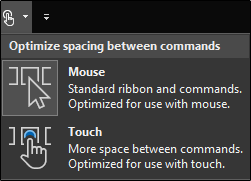
اکنون، گزینه Touch را انتخاب کنید. با انتخاب این گزینه متوجه تفاوت بین حالت کار با ماوس و حالت لمسی خواهید شد. در حالت لمسی نوار ابزار و منوی دستورات افزایش مییابد و فاصله بین هر دستور نیز بیشتر میشود.
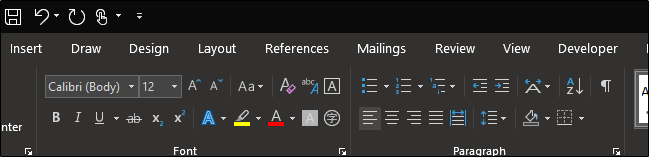
نحوه استفاده از حالت ماوس
حالت لمسی
اکنون استفاده از دستورات به راحتی با انگشتان دست امکانپذیر است. برای بازگشت به حالت ماوس، روی نوار دسترسی ضربه بزنید و Mouse را انتخاب کنید.
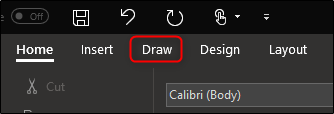
نحوه استفاده از حالت لمسی
استفاده از حالت لمسی، مزایای زیادی دارد. یک مزیت مهم این است که امکان استفاده از گزینه Draw با انگشت یا قلم وجود دارد. برای مشاهده گزینههای موجود، روی تب Draw کلیک کنید.
در این قسمت، گزینههای ابزار نقاشی، گزینههای تبدیل و حتی درج بوم نقاشی به فایل ورد وجود دارد.
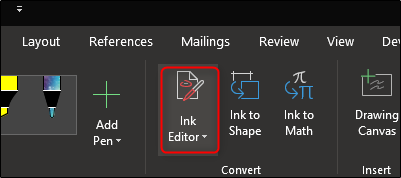
همچنین، با استفاده از گزینه Ink Editor میتوانید از حرکات طبیعی برای ویرایش متن در فایل ورد استفاده کنید.
از طریق گزینه Ink Editor، میتوانید ویژگیهای زیر را برای ویرایش فایل خود استفاده کنید:
- برای انتخاب متن، یک دایره بکشید.
- برای حذف کردن یک خط، دور آن را خط بکشید.
- برای برجسته کردن متن از بخش Pens استفاده کنید.
- برای اتصال دو کلمه منحنی را طراحی کنید.
- برای جدا کردن دو کلمه از هم یک خط عمودی بکشید.
- برای قرار دادن متن بین کلمات از کاراکتر (^) استفاده کنید.
- برای ایجاد یک خط جدید، یک خط وارونه L بکشید.
همچنین میتوانید با استفاده از سایر گزینههای بخش Draw، اشکال مختلف را رسم کرده و موارد لازم را به فایل خود اضافه کنید.