نحوه دسترسی به جیمیل روی دسکتاپ
جیمیل یکی از محبوبترین ارائهدهندگان سرویسهای ایمیل در جهان است
جیمیل یکی از محبوبترین ارائهدهندگان سرویسهای ایمیل در جهان است، یکی از اولین سرویسهایی است که به طور منظم با سرویسهای مختلف ابری همگامسازی میشود که در زندگی بسیاری از کاربران نقش مهمی ایفا میکند، بنابراین داشتن آن به عنوان یک برنامه دسکتاپ و قابل دسترسی فوقالعاده، مفید خواهد بود.
در حالی که هیچ برنامه دسکتاپ جیمیل به صورت جداگانه وجود ندارد، یک ترفند وجود دارد و به شما این امکان را میدهد که نمونهای از جیمیل را به عنوان پنجره شخصی بدون رابط کاربری کروم باز کرده و ایمیلهای خود را به صورت آفلاین مطالعه کنید.
برای انجام این فرآیند، مراحل زیر را دنبال کنید:
در مرحله اول، جیمیل آفلاین را فعال کنید.
ابتدا باید حالت آفلاین جیمیل را فعال کنید. شما لازم نیست این کار را انجام دهید، در صورتی که میخواهید جیمیل به عنوان یک برنامه دسکتاپ عمل کند که بدون اینترنت و سپس با حساب آنلاین خود همگام سازی شود، این کار را انجام دهید.
وارد inbox جیمیل خود بشوید، در سمت چپ بالای صفحه روی منو ضربه زده و Settings را انتخاب کنید، سپس در زیر تب General، روی Offline کلیک کنید.
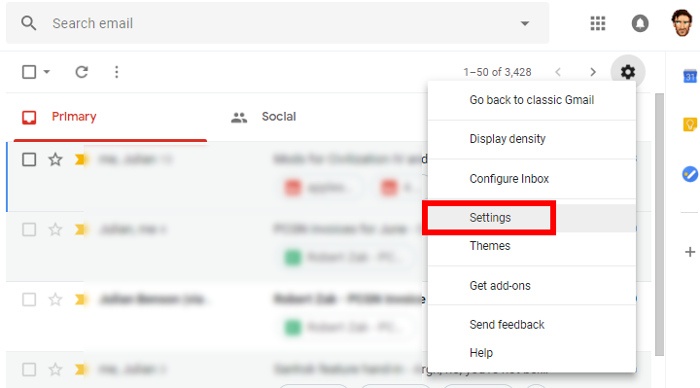
تیک گزینه Enable offline mail را فعال کنید، چند گزینه دیگر برای شما در صفحه باز خواهد شد.
در اینجا خواهید دید که فضای ذخیره سازی ایمیلهای آفلاین شما چقدر خواهد بود. همچنین میتوانید آنها را به مدت هفت، سی، یا نود روز ذخیره کنید و یا اینکه فایلهای پیوست را در کامپیوتر خود دانلود کنید.
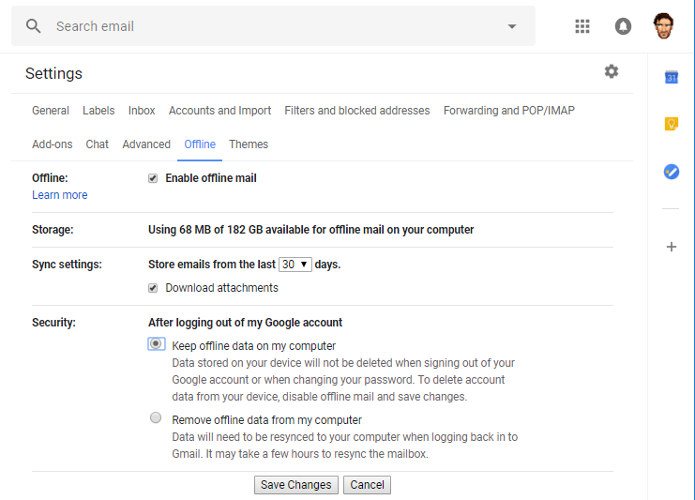
اگر کاربر خانگی هستید، در بخش Security گزینه Keep offline data on my computer را فعال کنید تا سایر افراد به پیامهای جیمیل شما دسترسی نداشته باشد. این ترفند موجب میشود که برنامه دسکتاپ منظمتر شود و با روشن شدن کامپیوتر، تمام ایمیلهای شما به راحتی قابل دسترسی است و نیازی به همگام سازی inbox خود نخواهید داشت.
برای اعمال تغییرات، روی Save Changes کلیک کنید.
ایجاد جیمیل دسکتاپ برنامه
بنابراین در حال حاضر inbox جیمیل شما همگام سازی آفلاین است، اما شما هنوز هم باید مرورگر کروم خود را برای دسترسی به آن باز کنید. مرحله بعدی این است که جیمیل را به یک برنامه دسکتاپ معمولی تبدیل کنید.
برای انجام این کار، جیمیل را در کروم باز کنید، سپس روی آیکون منوی سه نقطه در سمت چپ بالای صفحه کلیک کنید، از طریق More tools گزینه Create shortcut را انتخاب کنید.
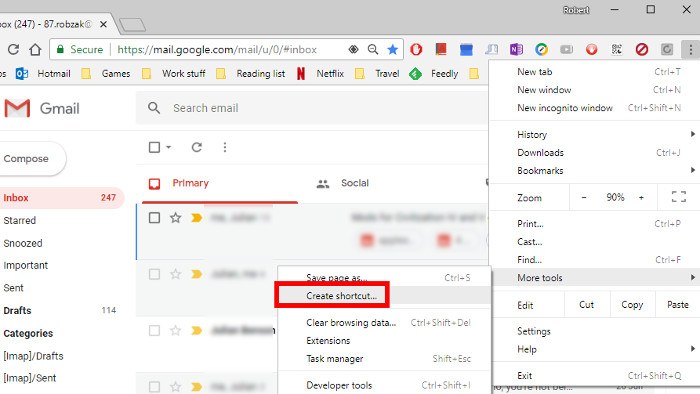
نام میانبر خود را انتخاب کرده و کادر Open as window را علامت بزنید. از این طریق جیمیل را بدون هیچ گونه رابط کاربری کروم در اختیار خواهید داشت.
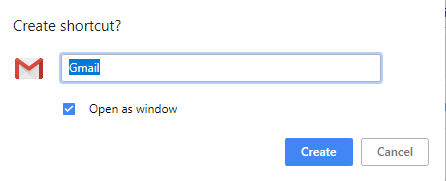
روی Create کلیک کنید تا میانبر جیمیل بر روی دسکتاپ شما ظاهر شود. اکنون میتوانید میانبر را کپی کرده و در هر مکان دلخواه قرار دهید. حتی میتوانید روی آن کلیک راست کرده و Pin to Start یا Pin to taskbar را انتخاب کنید تا بتوانید میانبر را به منوی Start یا نوار وظیفه خود کپی کنید و آن را در هر پوشهای که میخواهید قرار دهید.
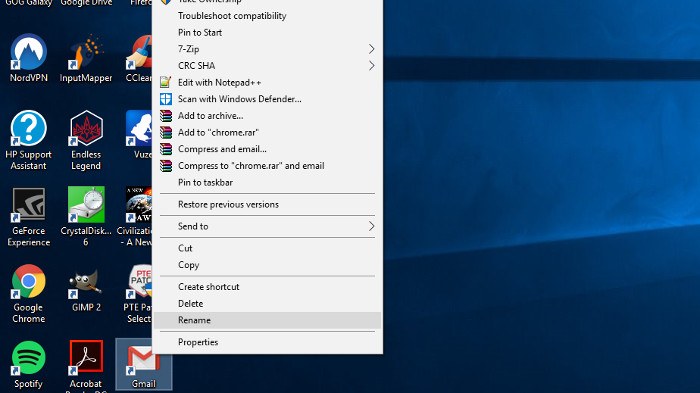
اکنون، شما یک برنامه دسکتاپ کاملا کاربردی جیمیل را ایجاد کردهاید! این روش برای ایجاد برنامه جیمیل میتواند در همه برنامههای G Suite، از جمله Docs و Drive استفاده شود.

سلام
هنگام ساخت شرتکات اون گزینه open as windows برام نمیاد
شرتکات رو که باز میکنم رو همون کروم بازش میکنه