چگونگی ایجاد ستونبندی خبرنامه در ورد
یک خبرنامه زیبا و حرفهای ایجاد کنید.
با استفاده از ویژگیهای مایکروسافت ورد، قادر خواهید بود در هر زمان یک خبرنامه زیبا و حرفهای ایجاد کنید.
نحوه ایجاد ستونبندی خبرنامه در ورد
مهمترین بخش خبرنامه، ترتیب متون از طریق ستونها میباشد. ابتدا مطالب خود را وارد کنید و سپس فرمت آن را انجام دهید.
برای انجام این کار چند روش وجود دارد، روش اول، اعمال قالب ستون در کل سند است. برای انجام این کار، به تب Layout رفته و Columns را انتخاب کنید.
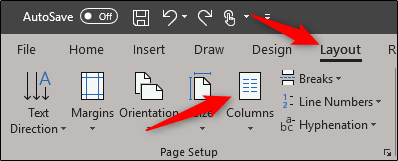
اکنون، یک منوی کشویی ظاهر خواهد شد. میتوانید هر یک از گزینههای مورد نظر را انتخاب کنید تا به صورت خودکار در کل سند اعمال شود، سپس، گزینه Three را انتخاب کنید.
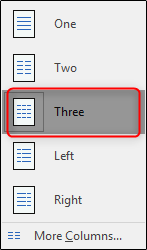
پس از انتخاب، تصویری مطابق شکل پایین خواهید دید:
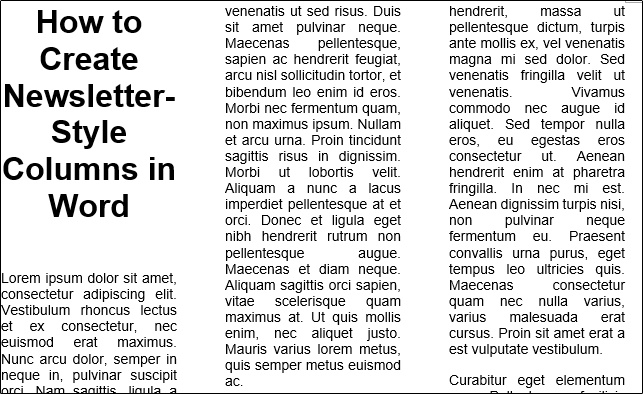
ممکن است قصد داشته باشید بخشهایی از خبرنامه را به صورت جداگانه فرمت کنید. اگر یک پاراگراف واحد وجود دارد که میخواهید قالببندی آن را تغییر دهید، پاراگراف مدنظر را انتخاب کنید.
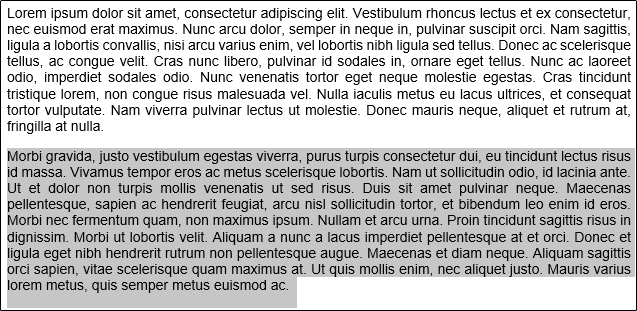
سپس، در بخش Columns گزینهای متناسب با نیاز خود انتخاب کنید. در این مطلب از گزینه Left استفاده شده است.
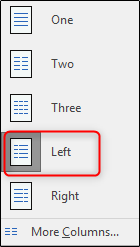
همانطور که در شکل زیر مشاهده میکنید، پاراگراف انتخاب شده به صورت ستونی در سمت چپ ایجاد شده، در حالیکه سایر پاراگرافها بدون تغییر باقی مانده است.
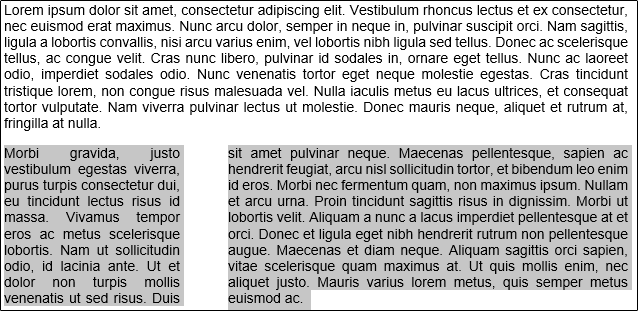
اگر میخواهید پاراگراف اول با قالب استاندارد باشد و سایر محتوا به صورت دو ستونی انتخاب شود، مکاننمای خود را روی بخش مدنظر قرار دهید.

در بخش column گزینه More Columns را از پایین لیست انتخاب کنید.
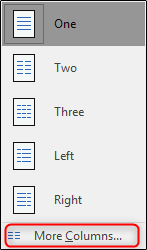
پنجره Columns ظاهر خواهد شد در بالای پنجره، بخش Presets را پیدا خواهید کرد. اکنون، گزینههای مشابه با منوی قبل مشاهده میکنید. گزینه Threeرا انتخاب کنید، در صورتی که تمایل به انتخاب تعداد ستون بیشتر دارید، مقدار مدنظر را در بخش Presets گزینه Number of columns وارد کنید.
در بخش Width and spacing میتوانید اندازه و فاصله ستون را تنظیم کنید. برای سفارشی کردن جداول ، تیک کادر Equal column width را بردارید تا سایر گزینهها فعال شوند.
همچنین، به خاطر داشته باشید که گزینهLine Between ، بین ستونها یک خط عمود شکل ایجاد میکند.
اکنون روی کادر Apply to کلیک کنید تا یک منو ظاهر شود. از آنجا که مکاننما در ابتدای پاراگراف دوم قرار دادهاید، اگر گزینه This point forward را انتخاب کنید، پاراگراف اول بدون تغییر باقی میماند و در نهایت برای اعمال تغییرات روی OK بزنید.
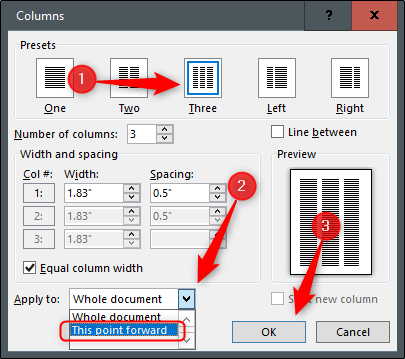
بنابراین، پاراگراف اول به صورت یک ستون واحد باقی میماند و سایر پارگرافها در قالب سه ستون قرار میگیرد.
با استفاده از یک روش دیگر میتوان هر بخش را قالببندی کرد. پس از انتخاب بخش مورد نظر در پنجره columns متوجه گزینه This section در بخش Apply to خواهید شد. این گزینه، همانطور که از نام آن مشخص است، تنظیمات مربوط به این بخش را تغییر خواهد داد. در صورت تمایل تنظیمات پیش فرض خود را انتخاب کرده و روی OK بزنید.
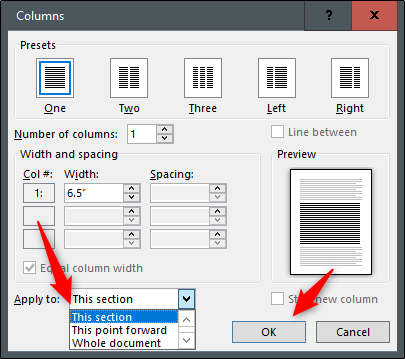
با استفاده از این گزینه میتوانید خبرنامه خود را تغییر دهید، اما در ادامه مطلب با ارائه یک روش دیگر میتوانید خبرنامه را به بهترین شکل تکمیل کنید.
اضافه کردن حروف بزرگ
میتوانید در ابتدای متن یک یا دو حرف را با حروف بزرگ مشخص کنید که معمولا این روش ترفند خوبی برای یک موضوع جدید است و اغلب در خبرنامهها، مجلات و روزنامهها استفاده میشود.
بخش مورد نظر خود را برای تغییر برجسته کنید.

سپس، روی تبInsert بزنید و گزینه Drop Cap را انتخاب کنید.
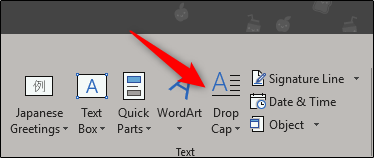
اکنون، از لیست باز شده گزینه Dropped را انتخاب کنید.
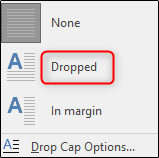
همانطور که مشاهده میکنید، حرف M به صورت بزرگ به نمایش درمیآید.

