علت کار نکردن کلید چپ ماوس در ویندوز ۱۰
علت و چگونگی رفع مشکل کار نکردن کلید چپ ماوس
هنگام استفاده از کامپیوتر، کلید چپ ماوس بخش عمدهای از فرآیندها را به عهده میگیرد که در سرعتدهی نیز تأثیرگذار است.
اما با خراب شدن آن، کارها سختتر انجام میگیرد و ممکن است با مشکل مواجه شوید. در مطلب امروز قصد داریم در مورد علت و چگونگی رفع مشکل کار نکردن کلید چپ ماوس بپردازیم:
اصول اولیه
در مرحله اول بررسی کنید آیا مشکل از ماوس است یا ویندوز!
اگر ماوس سیستم با USB کار میکند، پورتها را بررسی و تغییر دهید. همچنین روشن شدن چراغ ماوس را بررسی کنید.
اگر با روش بالا مشکل رفع نشد، ترفندهای دیگری را به کار بگیرید. در صورتی که سیستم با چند کاربر دیگر مشترک است، سیستم سایر کاربران را بررسی کنید اگر آنها نیز همین مشکل را حس میکنند، پس به دنبال رفع مشکل سیستم باشید.
ابتدا یک اکانت جدید ایجاد کنید و کار کردن کلید چپ ماوس را مورد بررسی قرار دهید. در منوی استارت و تنظیمات کلیک راست کنید. سپس، روی Accounts بزنید.
کلید Tab را فشار دهید. در بخش Your Info یک مستطیل سیاه رنگ ظاهر میشود. اسکرول کرده و روی Family & others بزنید. برای دسترسی به گزینه Add someone else to this PC چند بار روی Tab بزنید.
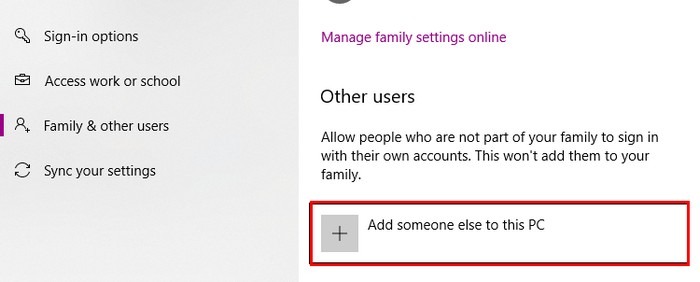
اکنون، نام کاربری را ایجاد کنید. پس از وارد کردن اطلاعات، با پسورد جدید وارد سیستم شوید و کلید چپ را مورد بررسی قرار دهید. برای رفع مشکل، اطلاعات خود را به اکانت جدید منتقل کنید.
مراحل بعدی باید از بخش unused/spare انجام شود. برای باز کردن فایل اکسپلورر، کلید Win + E را فشار دهید. اکنون میتوانید فایلهای محافظت شده و مخفی را مشاهده نمایید. در غیر اینصورت مسیر View > Options > change folder and search options > view را طی کنید.
در بخش تنظیمات Advanced، بر روی گزینه Show hidden files, folders, and drivers کلیک کنید. روی OK بزنید. سپس به مسیر] C:\Users\[Corrupted Username] بروید و همه فایلهایی که میبینید، انتخاب کنید اما با فایلهای زیر کاری نداشته باشید:
Ntuser.dat.log, Ntuser.dat, and Ntuser.ini
فایلهای کپی شده را به مسیر] C:\Users\[New Username انتقال دهید. در ادامه با اکانت جدید وارد شوید و اکانت قبلی را پاک کنید.
درایورهای ماوس را مجددا نصب کنید
درایورهای ماوس نیز ممکن است خراب و یا قدیمی شوند. برای حل مشکل درایورهای ماوس را مجددا نصب و یا به روز کنید.
کلید Win + X را فشار دهید و روی Device Manager کلیک راست کنید. بر روی گزینه Mice and other pointing devices کلیک راست کرده و Properties را انتخاب کنید، روی تب Driver و به دنبال آن تب Uninstall Device کلیک کنید.
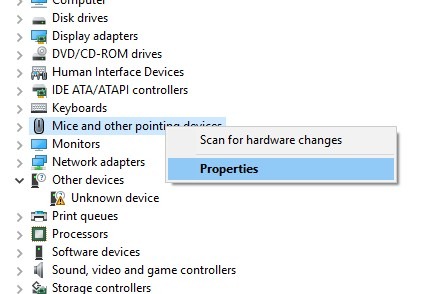
بنابراین درایورهای ماوس به طور کامل حذف میشوند. در ادامه ماوس را به سیستم متصل کرده تا نصب درایورها توسط سیستم انجام شود.
DISM Tool
برای حل مشکل کار نکردن کلید چپ ماوس، میتوانید از روش DISM Tool استفاده کنید. برای اجرای آن دستور Command Prompt را اجرا کنید، در کادر جستجو عبارت Command Prompt را درج کنید.
پس از باز شدن، دستور زیر را وارد کنید:
DISM /Online /Cleanup-Image /RestoreHealth
این فرآیند چند ساعت طول خواهد کشید.
ویژگیهای ماوس را بررسی کنید
برای دسترسی به ویژگی ماوس مسیر Settings > Devices > Mouse > Additional mouse options را طی کنید. به تب Button رفته و از انتخاب گزینه Turn on Lock Lock مطمئن شوید.
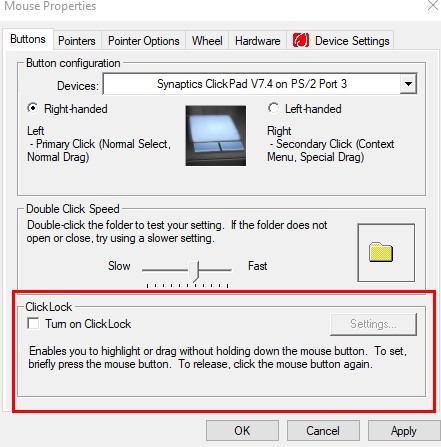
با استفاده از روشهای بالا مشکل ماوس برطرف خواهد شد در غیر اینصورت باید نرمافزارهای نصب شده ویندوز را مورد بررسی قرار دهید.
