اینفوگرافیک را با قالب های Piktochart بسازید
استفاده از ابزار Piktochart برای ساخت اینفوگرافیک
گاهی برای بیان موضوعی با مشکل مواجه می شویم، می توانیم با ایجاد تصاویری مفهوم مورد نظر را به درستی بیان کنیم. اینفوگرافیک تکنیکی است که مطالب را در قالب تصاویر بیان می کند و موضوع را سریع تر انتقال می دهد. این ابزار برای کسب و کار، مواد آموزشی، رزومه نه تنها سرگرم کننده است بلکه اطلاعات جالبی را نیز نمایش می دهد. اگر ساختن ایفوگرافیک را مشکل می دانید می توانید ابزار Piktochart را امتحان کنید.
این ابزار آنلاین، جذاب و کامل برای افرادی که با طراحی آشنایی ندارند، مناسب می باشد. شما می توانید این ابزار را در مدت زمان محدودی بسازید.
برای شروع در یک حساب کاربری رایگان ثبت نام کنید
شما می توانید برای دریافت ابزار Piktochart در یک حساب کاربری رایگان ثبت نام کرده و از فیس بوک، گوگل و یا آدرس ایمیل خود استفاده کنید. پس از ثبت نام برای شروع می توانید از چند نمونه قالب رایگان متنوع استفاده کنید.
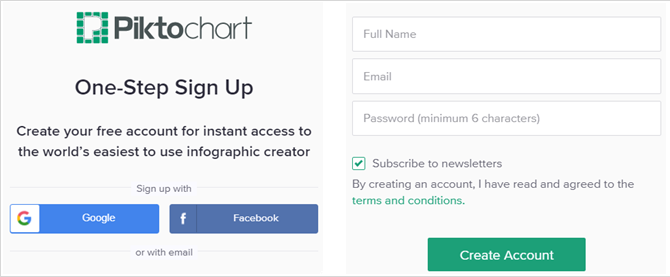
صفحه اصلی به شما اجازه مشاهده دو قالب رایگان و حرفه ای را می دهد. اگر در تصمیم خود برای ارتقا جدی هستید، به دکمه سطح بالا بروید تا قیمت های قالب ها را ببینید. هر دو قالب حرفه ای در بالای صفحه داشبورد قرار دارد.
داشبورد خود را چک کنید
داشبورد قالب Piktochart، ایجاد آیتم هایی مانند Infographic، Presentation یا Printable را بسیار آسان می کند. هر مجموعه ای از قالب های رایگان و حرفه ای را در اختیار شما قرار می دهد. با انتخاب کردن دکمه Inspire Me در سمت چپ صفحه می توانید خلاقیت های دیگر کاربران را نیز مشاهده کنید.
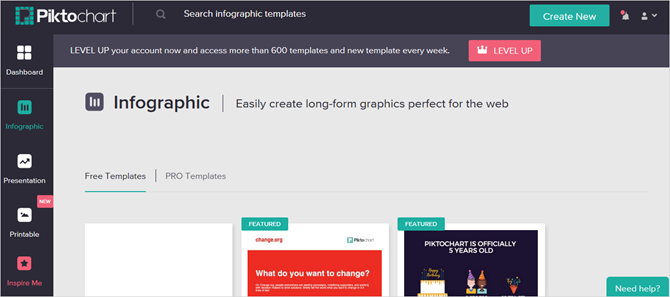
در بالای صفحه داشبورد شما گزینه هایی برای جستجو تصاویری که ذخیره یا ایجاد کرده اید، بررسی کردن مکالمات، دسترسی به نمایه، کمک کردن و خروج از آن وجود دارد.
یک قالب را انتخاب کنید
در این مقاله، اینفوگرافیک را مورد بررسی قرار خواهیم داد. برای ساخت روی دکمه سمت چپ کلیک کنید. اطمینان حاصل کنید که ساخت آنها رایگان می باشد و سپس برای استفاده یکی از آنها یا فقط پیش نمایش آن کلیک نمایید. شما می توانید از جشنواره، نتیجه بررسی، crowdfunding، آموزش، و یا قالب های کسب و کار را انتخاب کنید.
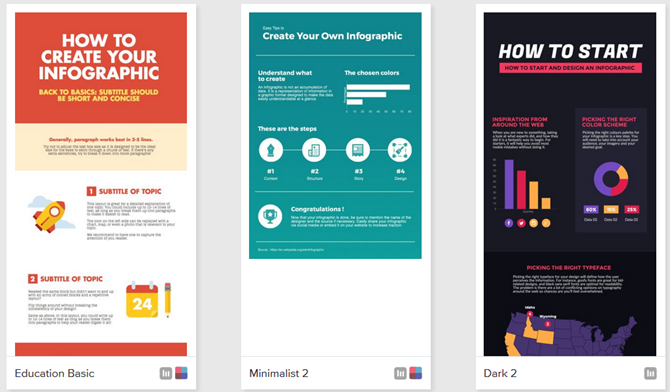
هنگامی که یک قالب برای استفاده انتخاب می کنید، به ویرایشگر Piktochart منتقل می شوید، در اینجا می توانید فونت و اندازه را ویرایش کنید.
با ویرایشگر آشنا شوید
ویرایشگر Piktochart همان نگاه را به داشبورد دارد اما در اینجا تمام ابزارهایی که برای ایجاد اینفوگرافیک نیاز هستند به طور خلاصه معرفی شده است.
- گرافیک: اشکال، آیکون ها، خطوط، عکس ها و یا فریم های عکس را انتخاب کنید.
- آپلود: از مرورگر رایانه جستجو کنید یا عکسهای آپلود شده را برای استفاده انتخاب کنید.
- پس زمینه: برای پس زمینه یک رنگ یا تصویر انتخاب کنید.
- متن: یک سایز نرمال، بدنه متن یا فریم متن را انتخاب کنید.
- طرح رنگ: کسانی که بابت حساب هزینه ای پرداخت می کنند می توانند از طرح های رنگی استفاده کنند.
- ابزارها: از نمودارها استفاده کنید، یک نقشه را وارد کنید یا یک ویدیو را از طریق YouTube ، Vimeo وارد کنید.
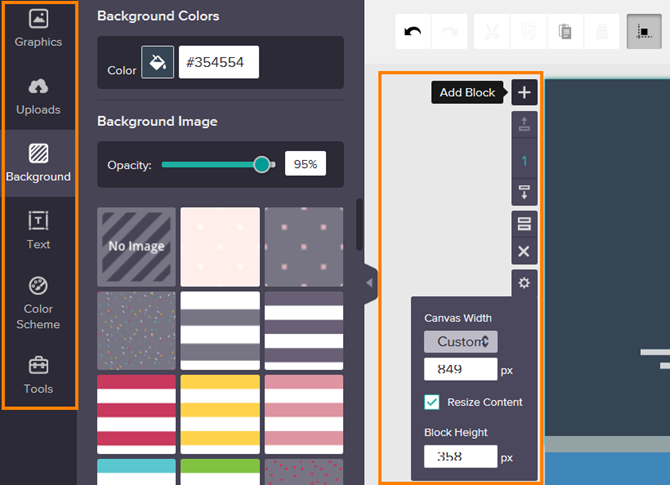
علاوه بر این ابزارها، یک نوار ابزار کوچک در کنار قالب وجود دارد، آیتم هایی که به شما امکان اضافه و حذف کردن بلوک، حرکت دادن و تنظیم کردن عرض و ارتفاع را می دهد.
اینفوگرافیک را ایجاد کنید
اکنون که شما یک قالب را انتخاب کرده اید و با اصول اولیه ویرایشگر آشنا هستید، زمان خلاقیت است.
ویرایش متن و تصاویر
شما می توانید تمام عناصر قالب مانند تصاویر، فونت، رنگ را ویرایش کنید. با وجود اینکه قالب گزینه مناسبی برای شروع است، اما شما فقط به این مرحله محدود نمی شوید. برای تغییر متن، یک عنصر متن را در یک بلوک انتخاب کنید و ابزارهای ویرایش نمایش داده می شوند، همین امر برای تصاویر نیز انجام می شود.
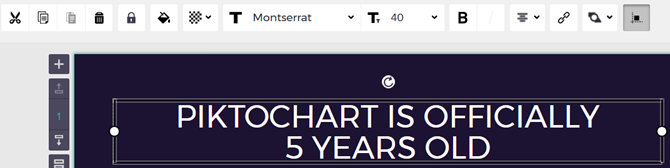
گزینه های ویرایش متن دارای سبک های فونت، اندازه، تراز، لینک، رنگ ها و تنظیمات گسترده ای است. برای تصاویر، می توانید آنها را به سمت چپ به راست یا بالا به پایین، چرخش، تغییر اندازه، و آنها را بکشید. شما قطعا همه ابزارهایی را که برای متن و تصاویر لازم دارید، خواهید داشت.
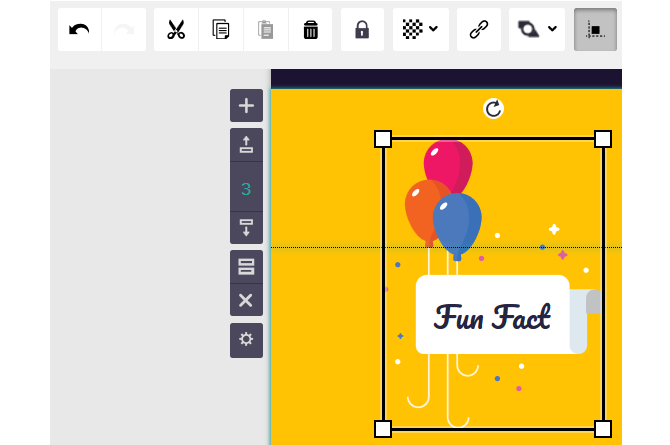
اگر شما تغییرات را دوست دارید، کافی است روی دکمه Undo در بالای صفحه کلیک کنید. یکی از دیگر ویژگی های مفید، دکمه قفل است. این دکمه برای قفل کردن عناصر بسیار مفید است، به طوری که قسمتی را که نمی خواهید تغییر دهید اشتباه نشود. برای فعال یا غیر فعال کردن قفل کافی است در نوار ابزار ویرایش کلیک کنید.
گرفتن گرافیک
Piktochart دارای انواع زیادی از گرافیک داخلی است که شما می توانید در بخش شکل و آیکون از آن استفاده کنید. شما می توانید چیزی را به طور خاص جستجو کنید یا از فهرست بر اساس نیاز استفاده کنید. از حیوانات تا شیوه زندگی نسبت به آب و هوا، هر آنچه را که می خواهید پیدا کنید.
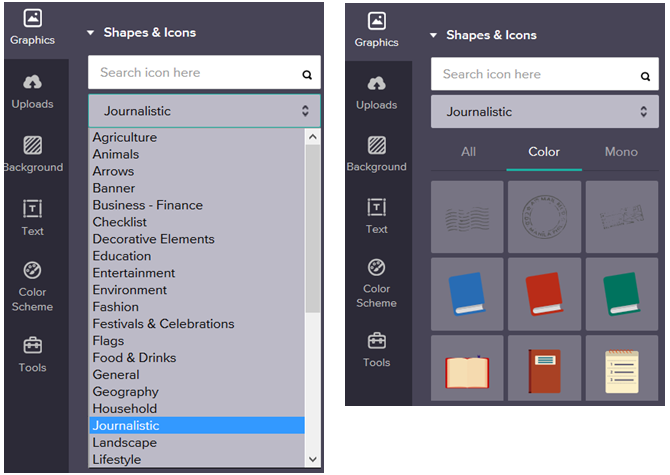
بر روی یک تصویر کلیک کنید تا آن را در infographic خود بچرخانید و سپس درست مانند تصاویر دیگر تنظیمات لازم را انجام دهید. هنگام تغییر اندازه یک گرافیک، کلید Shift را در حین کشیدن نگه دارید تا نسبت های خود را حفظ کنید. شما همچنین می توانید دکمه را در نوار ابزار ضربه بزنید تا دستورالعمل تنظیمات را فعال کنید تا تمام عناصر به خوبی قابل دسترس باشد.
اضافه کردن نمودار
یکی از جالب ترین و مفیدترین ویژگی های Piktochart برای کسب و کار گزینه نمودار است. برای انتخاب این گزینه روی Tools و سپس گزینه Charts را کلیک کنید. شما می توانید از ۱۴ نمودار برای هر وضعیت یا جمع آوری داده ها استفاده کنید.
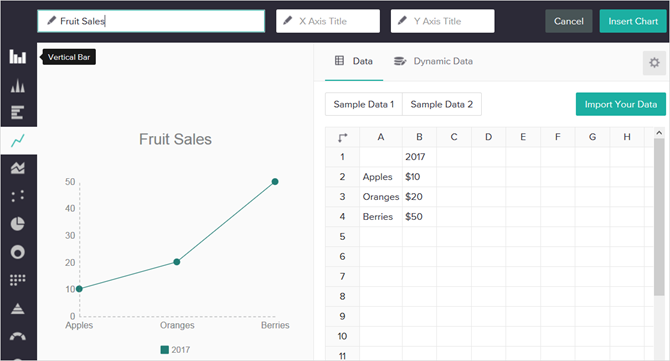
برای بدست آوردن بهترین ایده ای که نمودار برای داده های شما مناسب است، می توانید آن را در سه روش مختلف بکشید. داده ها را به صورت دستی پر کنید و آن را به عنوان یک فایل CSV یا XLSX وارد کنید، یا روی Dynamic Data کلیک کنید تا پیوند مربوط به صفحه گسترده Google را دریافت کنید. بسته به مجموعه داده ای که استفاده می کنید، گزینه های نمودار شما تنظیم می شود تا به درستی آن را جایگزین کنید.

هنگامی که داده های خود و نمودار مورد نظر را ایجاد کرده اید، می توانید چندین تنظیم را تغییر دهید تا نمودار بهتر به نظر برسد. روی نماد چرخ دنده کلیک کنید تا تنظیمات باز شود و سپس موقعیت عنوان، طرح بندی رنگ، عنوان و رنگ متن و موقعیت نوشته را تنظیم کنید. شما همچنین می توانید محور، شبکه و نوشته را فعال یا غیر فعال کنید.
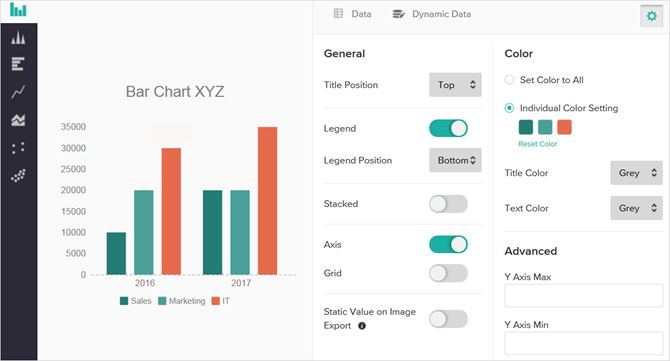
با انعطاف پذیری و ویژگی های نمودارها می توانید اینفوگرافیک را واقعا برجسته کنید. حتی پس از قرار دادن نمودار شما به ویرایش کردن آن قادر خواهید بود. کافی است بر روی آیکون مداد واقع در نمودار کلیک نمایید تا قادر به ایجاد تغییرات در آن باشید.
یک نقشه اضافه کنید
برای اضافه کردن نقشه به اینفوگرافیک به مسیر Tools رفته و روی Maps کلیک کنید و سپس برای انتخاب یک کشور جستجو کنید، از کشورهای نمایش داده شده یکی را انتخاب و یا نام یک منطقه را وارد کنید. سپس برای اصلاح برخی از تنظیمات، روی ویرایش این نقشه کلیک کنید.
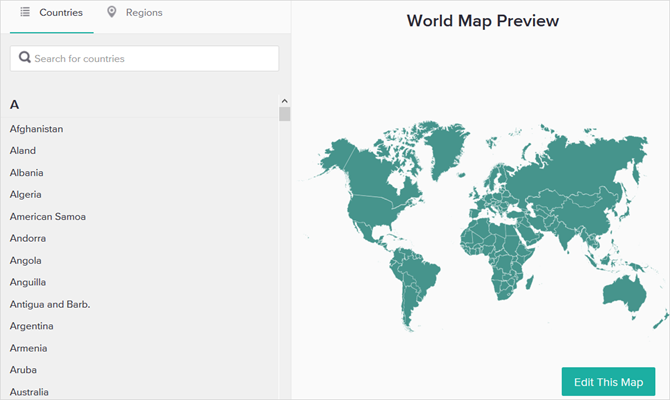
Piktochart گزینه های عالی در اختیار شما قرار می دهد تا متناسب با اینفوگرافیک آن را تفییر دهید. شما می توانید نقشه ها و رنگ های مرزی را انتخاب نمایید و همچنین خط مرز را هم فعال یا غیر فعال کنید. برای این مثال، ما نقشه ای از ایالات متحده را استفاده خواهیم کرد. همانطور که می بینید، تمام حالت ها همان رنگ هستند، اما شما می توانید قسمت هایی را که نیاز دارید برجسته و سپس تنظیم نمایید.
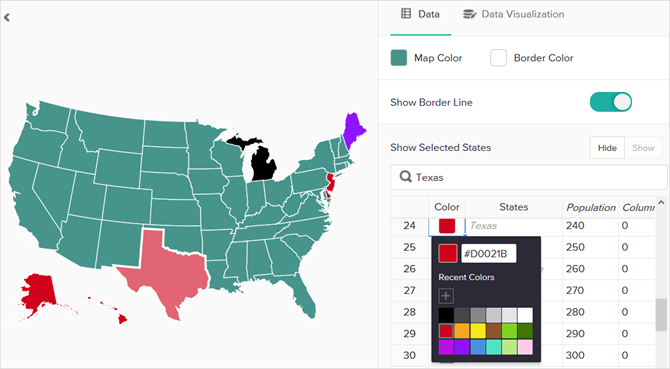
علاوه بر این، می توانید ستون ها را برای وارد کردن داده ها اضافه کنید، حالت های انتخاب شده را مخفی کرده و یا نمایش دهید، همچنین می توان ستون ها را قابل نمایش یا پنهان کرد. درست مانند نمودارها، ویژگی های نقشه ها انعطاف پذیری خوبی را فراهم می کند. اگر بر روی گزینه Data Visualization در بالای صفحه نقشه کلیک کنید، می توانید تنظیمات را به طور کامل تر انجام دهید.
در اینجا شما می توانید عنوان و رنگ مدنظر را تنظیم کنید. اگر گزینه Area-Value Map را فعال کنید، می توانید سایه های رنگ نقشه را بر اساس مقادیر داده ها داشته باشید. سپس رنگها را انتخاب کنید، افکت را فعال یا غیرفعال کنید و موقعیت نوشته ها تعیین شود.
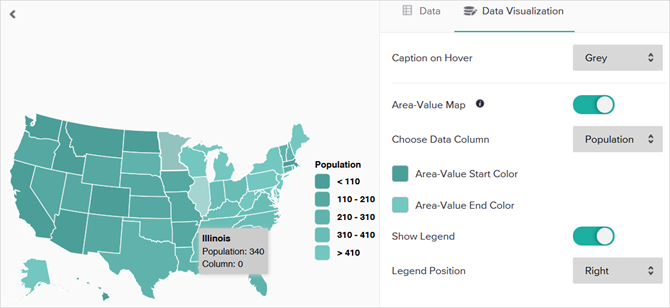
علاوه بر این، می توانید نقشه خود را در هر زمانی تمایل داشته باشید به روز کنید. بعد از انتخاب نقشه برای ایجاد تنظیمات بر روی آیکون مداد کلیک نمایید.
یک ویدیو درج کنید
قالب Piktochart این فرآیند را فوق العاده آسان می کند تا اینفوگرافیک شامل یک ویدیو شود. شما می توانید از ویدیو YouTube یا Vimeo استفاده کنید و همه لینک های مورد نیاز را در اختیار شما قرار می دهد.
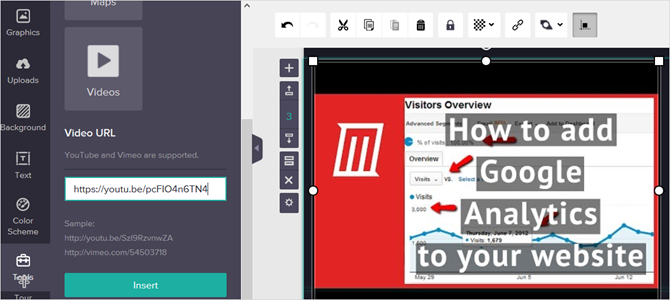
روی Tools و سپس Videos کلیک کنید. آدرس URL را وارد کرده و دکمه Insert را فشار دهید. شما می توانید ویدیو را اضافه کرده و اندازه آن همانند تنظیمات تصاویر تغییر دهید.
اینفوگرافیک ایجاد شده را ذخیره و یا به اشتراک بگذارید
زمانی که خلاقیت خود را به پایان رساندید، می توانید آن را به راحتی ذخیره و یا به اشتراک بگذارید. برای ذخیره آن به عنوان یک تصویر، روی دکمه دانلود در بالای صفحه کلیک کنید. سپس می توانید اندازه، فرمت فایل را از PNG یا JPEG انتخاب و یا آن را به صورت بلوک دانلود کنید.
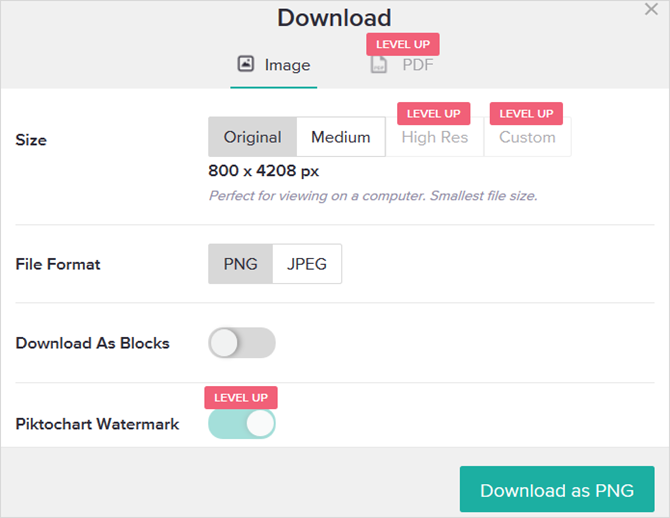
برای حذف کردن علامت Watermark Piktochart، اندازه آن را مشخص کنید، از تنظیمات شکل بالا استفاده کنید یا آن را به عنوان یک فایل PDF دانلود کنید، برای انجام این کار باید حساب خود را ارتقا دهید.
برای ایجاد آن، روی دکمه Share در بالای صفحه کلیک کنید. به طور پیش فرض، Infographics شما به صورت “Unpublished” مشخص شده است. برای انتشار آن، « Public» را از لیست انتخاب کنید. توجه داشته باشید زمانی که آن را منتشر می کنید و لینک را دریافت می کنید اجازه انتشار مجدد آن را نخواهید داشت.
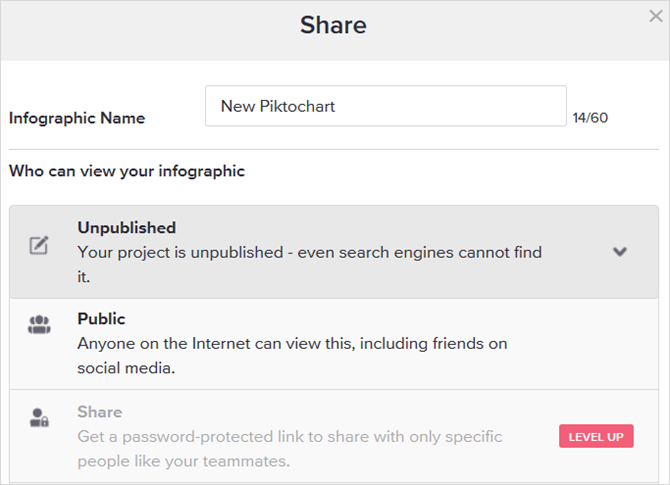
برای دریافت لینک محافظت شده با رمز عبور یا یک URL خصوصی، باید حساب آنلاین خود را ارتقا دهید.
نکات مفید
- در صورت استفاده از قالب Piktochart برای ساخت infographics شما گزینه های زیادی پیش رو دارید.
- می توانید اندازه صفحه را به A4 یا اندازه یک نامه تغییر دهید، برای این کار به مسیر File > Page Setup و از بالا تنظیمات را اعمال کنید.
- با کشیدن بر روی نشانگر زیر آن، یک بلوک را تغییر دهید.
- آیتم های ذخیره شده خود را در داشبورد را با آخرین نشانگر در سمت راست مرتب کنید.
- با استفاده از فلش کنار نمایه خود در بالای صفحه به سوالات متداول دسترسی پیدا کنید.
- اگر برای درخواست یک سوال خاص، به راهنما نیاز دارید، در گوشه پایین سمت راست صفحه نمایش خود بروید.
- برای مشاهده کلی از Piktochart بر روی Tour واقع در سمت چپ ویرایشگر کلیک کنید.
آیا Piktochart را امتحان کرده اید؟
در Piktochart به دوازده قالب رایگان دسترسی پیدا می کنید و با ایجاد یک حساب و پرداخت هزینه به ۶۰۰ قالب دیگر دسترسی پیدا خواهید کرد. می توانید قبل از خرید آن را امتحان کنید و از ویژگی ساخت اینفوگرافیک اطلاعات کسب کنید.
