آموزش قرار دادن چکلیست در اکسل
با ما همراه باشید تا نحوه قرار دادن چکلیست در اکسل را آموزش دهیم.
با استفاده از اکسل میتوانید چکلیست درست کنید. اگر زمان زیادی را صرف اکسل میکنید، چکلیست راهی برای مدیریت کارتان خواهد بود، داشتن یک چکلیست راه خوبی برای پیگیری کارهایی است که در طول روزهای آینده قصد انجام آنها را دارید. با ما همراه باشید تا نحوه قرار دادن چکلیست در اکسل را آموزش دهیم.
ابتدا، از فعال بودن تب Developer مطمئن شوید. برای فعال کردن از دستورالعمل زیر استفاده کنید:
۱-ابتدا مسیر File > Options > Customize Ribbon را طی کرده و گزینه Developer را تیک بزنید. سپس روی OK بزنید.
در اکسل ۲۰۰۷ ویندوز، مایکروسافت آفیس را باز کرده و گزینه Excel Options > Popular > Show Developer tab in the Ribbon را انتخاب کنید.
کاربران مک، به تنظیمات اکسل رفته و در تب view گزینه Developer را انتخاب کنید.
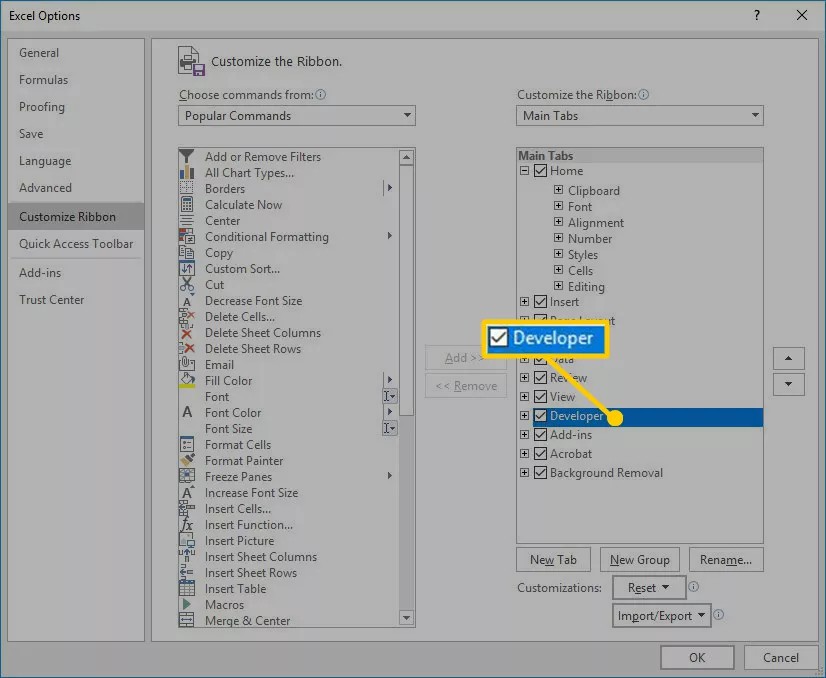
۲-در تب Developer روی Insert کلیک کرده و آیکون Checkbox را انتخاب کنید.
کاربران مک باید به طور مستقیم بر روی دکمه Check Box کلیک کنند.
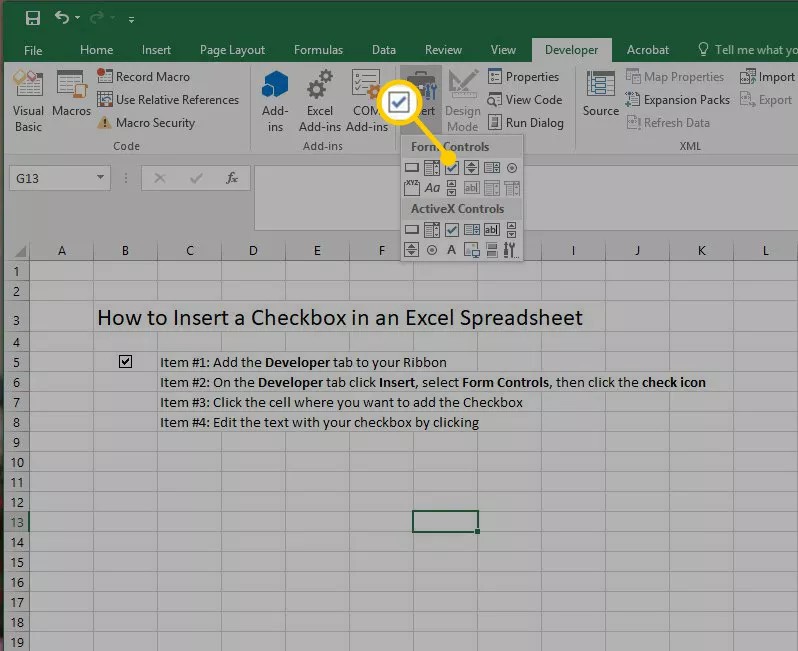
۳-در اکسل، روی سلول مورد نظر کلیک کرده و شروع به تایپ کنید. برای ویرایش متن میتوانید روی چک باکس کلیک راست کرده و Edit Text را انتخاب کنید.
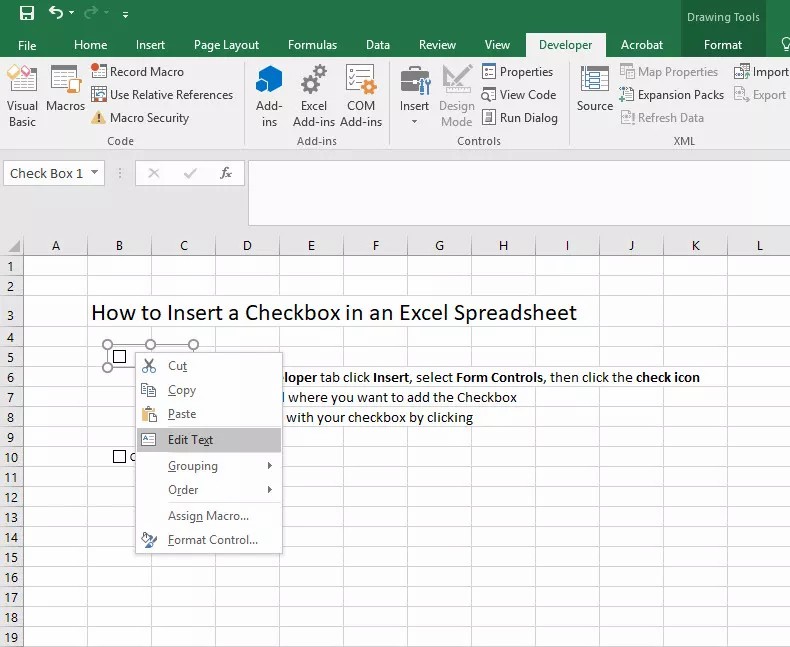
۴-همچنین، با کلیک راست کردن روی چک باکس و انتخاب Format Control گزینههایی برای قالببندی کادر، رنگآمیزی در اختیار خواهید داشت.
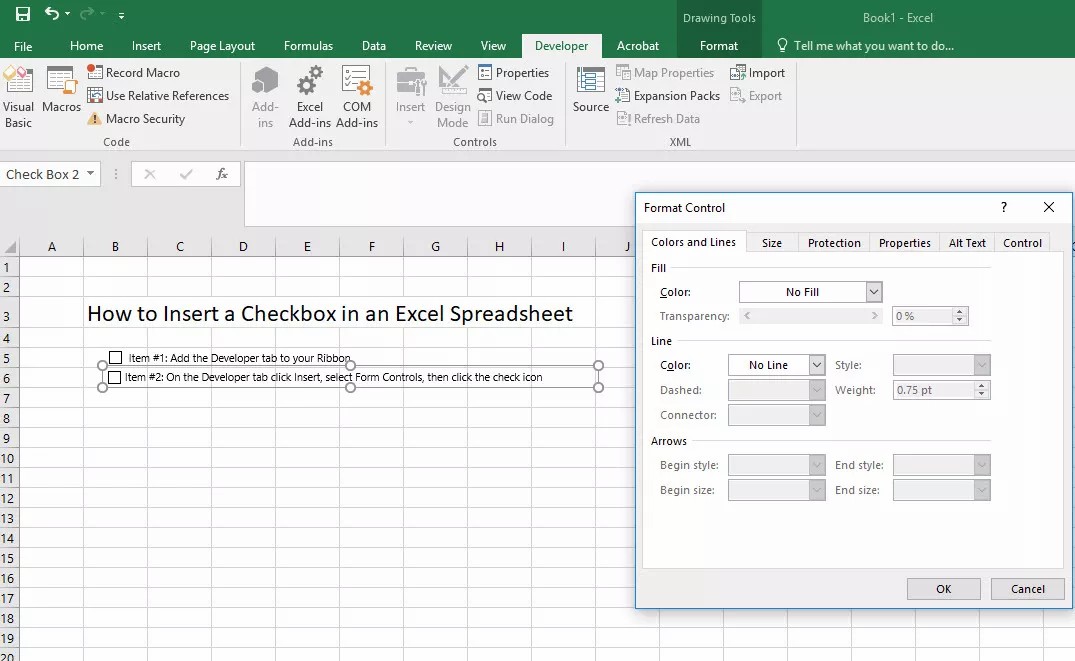
۵-هر کدام از این گزینهها با استفاده از کلیک راست قابل دسترس خواهد بود.
نحوه ایجاد چکلیست در اکسل با چک باکس
عملکرد Checkbox در تب Developer به شما این امکان را میدهد که تعداد دلخواه کادر انتخاب کنید و با کپی کردن به تعداد آنها اضافه کنید.
نحوه Copy / Paste کردن چک باکس:
۱-روی چک باکس کلیک راست کرده و Copy را انتخاب کنید.
۲-سپس، در مکان مورد نظر کلیک راست کرده و و Paste را انتخاب کنید.
۳-اکنون، میتوانید بر روی چک باکس کلیک راست کرده و فرمت آن را ویرایش کنید.
نحوه حذف چک باکس در اکسل
۱-روی چک باکس مورد نظر کلیک راست کنید.
۲- سپس Cut را انتخاب کنید.
۳-کار شما به اتمام رسید!
