همه آن چیزی که باید درباره آپلود کردن فیلم در یوتیوب بدانید
در یوتیوب هر ثانیه 300 ساعت ویدیو بارگذاری میشود
در یوتیوب ۱.۳ میلیارد کاربر فعال روزانه ۵ میلیارد کلیپ تماشا میکنند. این اتفاق شگفتانگیز است که هر کدام از ما توانایی آپلود ویدیوها را داریم. vlog ها، آموزشها، موزیک ویدئوها، فیلمهای ویدئویی، فیلمهای مستقل و یا هر چیز دیگر را به سادگی میتوان در عرض چند ثانیه آپلود کرد. سه راه آپلود کردن: مرورگر، برنامه یا کنسول. در حال حاضر سه راه برای آپلود ویدیوها به YouTube وجود دارد.
۱.روش سنتی آپلود یک ویدیو ویرایش شده یا وبکم از طریق مرورگر
۲.همچنین میتوان از گزینه انعطافپذیرتر برای آپلود فیلم ضبط شده توسط موبایل، ویرایش شده یا ضبط شده از وبکم از طریق برنامه تلفن همراه، در یوتیوب استفاده کرد.
۳.در نهایت، اگر از یک کنسول PlayStation 4 یا Xbox One (و بازیهای خاصی در Wii U)استفاده میکنید، میتوانید فیلمهای بازی را به طور مستقیم به یوتیوب آپلود کنید.
با این سه روش اشتراک گذاشتن ویدیوها در یوتیوب، تعجبی ندارد که هر ثانیه ۳۰۰ ساعت ویدیو بارگذاری میشود. در طول سالها، فرایند آپلود فیلم توسعه یافته است، بیان کردن ویژگیهای جدید آن زمان زیادی میخواهد.
بیا شروع کنیم!
۱.آپلود کردن ویدیو در یوتیوب با استفاده از کامپیوتر
هنگامی که مقابل کامپیوتر نشستهاید، از www.youtube.com بازدید کنید. بر روی دکمه آپلود که در گوشه سمت راست بالا پیدا است، کلیک کنید.
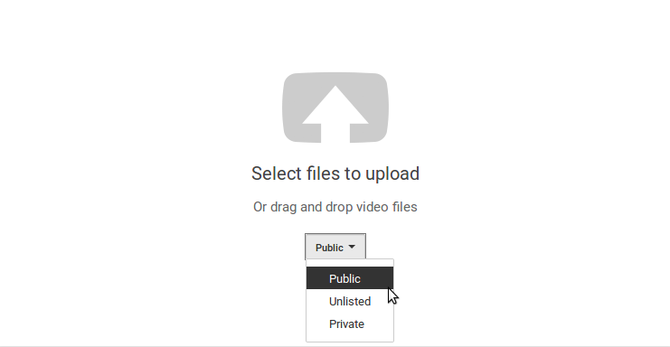
برای آپلود کردن روی فلش کلیک کنید، همچنین میتوانید فایل ویدیو را به پنجره مرورگر بکشید. در این قسمت حریم خصوصی ویدیو را به Public، Unlistedیا Private تنظیم کنید.
(در این صفحه همچنین در بالای ستون سمت راست گزینهای برای وارد کردن فیلمها خواهید دید. اگر از Google Photos استفاده کنید، برای صرفهجویی در زمان، کلیپهای ویدئویی همگام سازی شده با ذخیره سازی Google Drive به راحتی وارد میشوند).
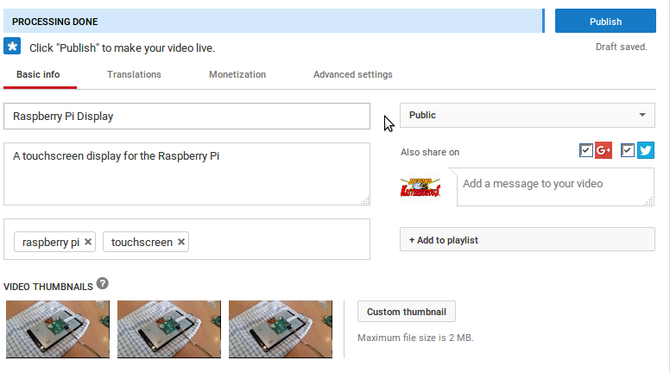
با آپلود ویدیو، به صفحه اطلاعات اصلی هدایت میشوید. در اینجا، یک عنوان برای ویدیو، یک توضیح و هر برچسب مربوطه را اضافه کنید. برچسبها برای کمک به افرادی که ویدیو شما را در YouTube و Google پیدا میکنند، مفید است، باید مطمئن شوید که این موارد با ویدیو مرتبط هستند. همچنین اطمینان حاصل کنید که عنوان شامل مواردی است که افراد ممکن است جستجو کنند.
همچنین در قسمت گوگل پلاس و توییتر میتوانید انتخابی داشته باشید. برای بهروز رسانی این فیدها در هر بار آپلود کردن ویدیو یک مجوز به یوتیوب اختصاص داده میشود. این روش به جذب شدن بینندگان کمک میکند! در نهایت، در این صفحه، گزینههای تصویر thumbnailرا بررسی کنید. میتوان تصویر کوچک با یک تصویر آپلود شده جایگزین و بهترین پیشنهاد را انتخاب کرد.
بررسی Advanced Settings and Publish
گام بعدی بررسی صفحه Translations است. در اینجا زبان مناسب را انتخاب کنید. اگر میخواهید ترجمهها در پیشنهاد ارائه شوند، برخی از زبانها را برای ترجمه به سمت راست اضافه کنید. ممکن است نتایج کامل نباشند، اما به اندازه کافی گویا هستند.
در ادامه، به Advanced Setting بروید و اولویتهای خود را برای ویدیو تنظیم کنید، برای مواردی مانند کامنت، دستهبندی ویدئو و محدودیتهای سن و … ، هنگامی که این تنظیمات را انجام دادید برای انتشار ویدیو کلیک کنید تا در یوتیوب پخش شود!
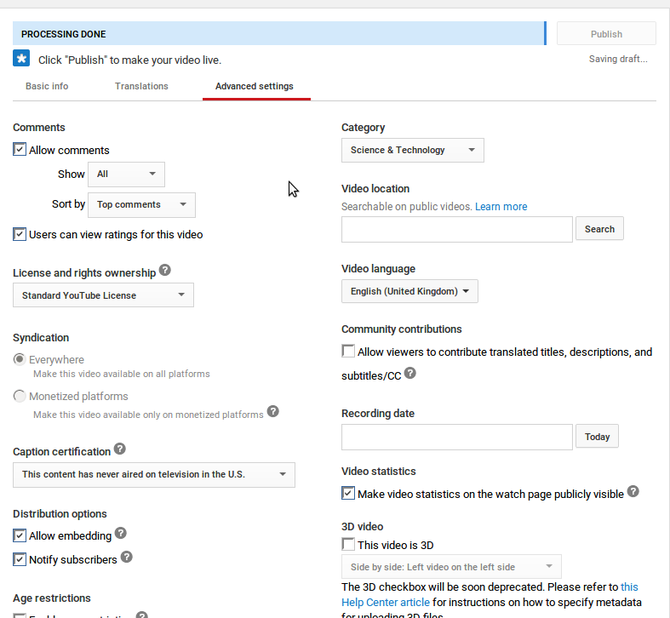
سپس گزینههایی برای اشتراکگذاری، قراردادن یا ارسال ایمیل ویدیو را مشاهده خواهید کرد. از اینها به درستی استفاده کنید، بعد از زمان کوتاهی ویدیوی شما آپلود شدهاست.
در این مرحله میتوانید ویدیو را تماشا کنید و از طریق بازگشت به دکمه ویرایش، تغییراتی را انجام دهید، یا به مدیریت ویدیو بروید تا کلیه ویدیوهای موجود در حسابتان را ببینید (شکل زیر). همچنین میتوانید با کلیک بر روی Add فیلمهای بیشتری را اضافه کنید.
۲.ایجاد و آپلود یک ویدیو یوتیوب از طریق تلفن هوشمند
با استفاده از تلفن هوشمند Android یا iPhone، به راحتی میتوانید فیلمها را مستقیم از برنامه به یوتیوب آپلود کنید.
برای شروع به کار روی آیکون دوربین ویدئویی کلیک کنید. بلافاصله به یک دید کلی از تمام ویدیوها بر روی دستگاه منتقل خواهید شد، برای آپلود کردن کلیک کنید. در صفحه بعدی، متوجه دو ویژگی کلیدی خواهید شد.
- editing toolsدر بالا را انتخاب کنید.
- در این منو عنوانها و دستهبندیهایی را مشاهده میکنید. تنظیمات حریم خصوصی هم در این قسمت است.
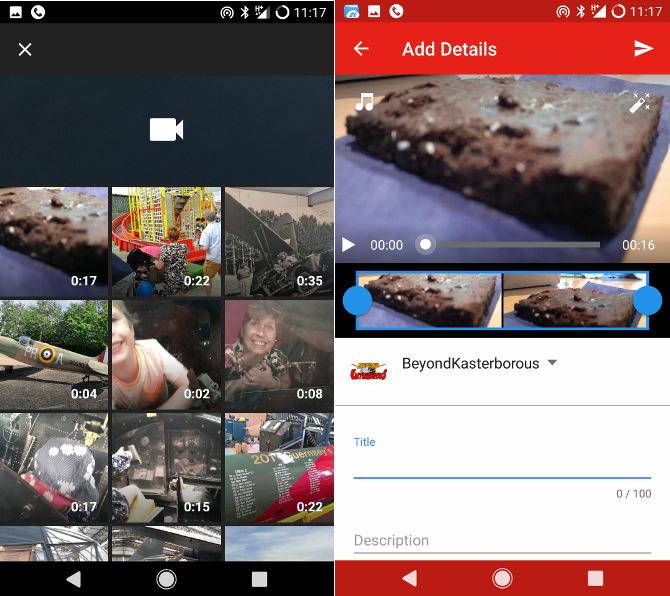
- در ابزار ویرایش طول زمانی ویدیو را با خط آبی رنگ برجسته مشخص کنید. با این کار ویدیو را سفارشی و دلخواه میکنید. متغیرهای زمان شروع و پایان را جابه جا کنید.
- در بالا سمت چپ، گزینهای برای اضافه کردن موسیقی وجود دارد. بین صدا ارائه شده توسط گوگل یا آهنگهای ذخیره شده در دستگاه، یکی را انتخاب کنید. آهنگها را میتوانید قبل از اینکه روی + کلیک کنید به صورت پیشنمایش گوش دهید.
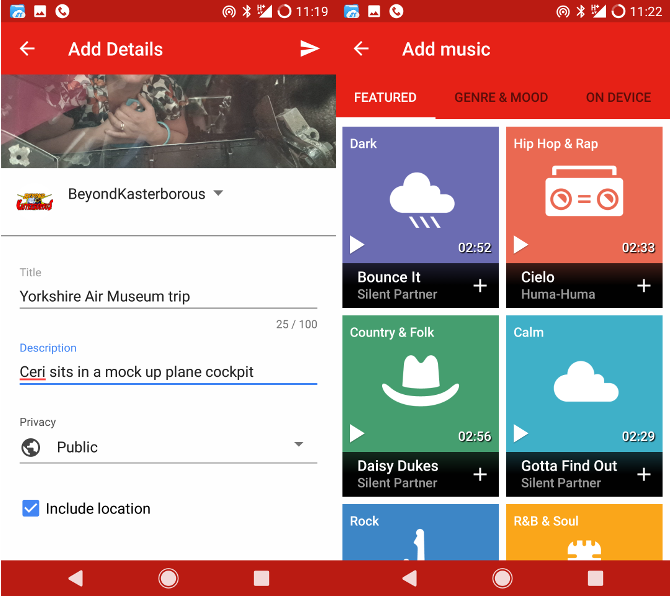
- در بالا سمت راست، دکمه فیلتر وجود دارد. چند گزینه غیر معمول ارائه میشود. یکی که مورد پسند است را انتخاب کنید، سپس روی Play کلیک کنید تا پیشنمایش نمایه با فیلتر اعمال شود.
- اگر این گزینه را پسند کردید روی فلش در بالای سمت راست پنجره برنامه کلیک کنید. ویدیو آپلود خواهد شد.
میتوانید از تبلت خود زیاد استفاده کنید!
لازم به ذکر است که تبلت iPad یا Android نیز میتواند برای آپلود ویدئوها به YouTube استفاده شود. اگر editing toolsرا بر روی دستگاه خود برای تولید یک ویدیو داشته باشید، این امر به آسانی امکانپذیر است.
آپلود از طریق برنامه تقریبا با گوشیهای هوشمند یکسان است. بنابراین همه چیزهایی که برای گوشی هوشمند ارائه شد باید اعمال شود.
اعمال تغییرات از طریق Video Manager
پس از آپلود، ویدیو آماده نمایش است. بهتر است به آنچه که اتفاق میافتد عمیق نگاه کنید. گاهی اوقات، بعد از آپلود، ممکن است برای ویدیوهای YouTube مشکلاتی پیش بیاید.
اگر به تغییرات نیاز دارید از مدیریت ویدیو در نمای دسکتاپ یوتیوب، استقاده کنید.
- Info & Settings – این صفحه اصلی است که عنوان و توضیحات را به آن اضافه میکنید. هر گونه تغییری که باید برای جزئیات موجود انجام دهید در اینجا باید ایجاد شود.
- Enhancements – مسائل بصری و اصلاح متعادل کنندههای تونال در این قسمت انجام میشود. تغییرات انجام شده در اینجا را میتوان در زمان واقعی بررسی کرد، تا قبل از به روزرسانی ویدیو، رفع سریع، فیلتر کردن و تار شدن را بررسی کند.
- Audio – آیا نیاز دارید به ویدیوی خود موسیقی اضافه کنید؟ شما از طریق این صفحه به ۱۵۰ هزار صدا در کتابخانه گوگل دسترسی دارید که میتوانید آن را با صدای موجود ترکیب یا جایگزین کنید. با استفاده ازSave as video new ویدیوی جدید را ذخیره کنید.
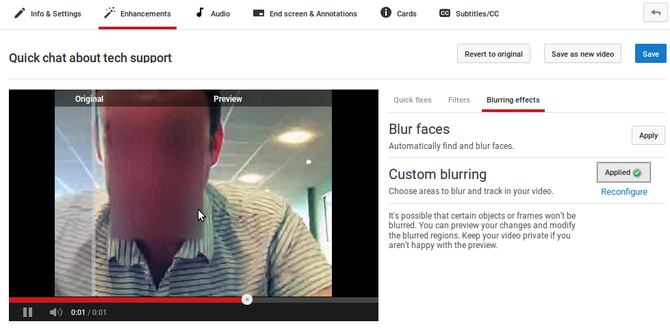
- End Screen– با استفاده از این تب، شما میتوانید پیامهایی را که در صفحه نمایش داده میشوند ایجاد کنید و یک ویدیو جدید برای لینکهای پایان ویدیو خود اضافه کنید.
- Cards – همانند End Screen، شما میتوانید از این برای اتصال به فیلمهای دیگر استفاده کنید. Cardsبه عنوان یک لینک در بالای صفحه نمایش ظاهر میشود و میتواند در هر نقطه از ویدیو شما قرار گیرد.
- زیرنویسها –CC/ شما میتوانید برای ویدیو زیرنویس ایجاد کنید تا افرادی که ویدیو را بدون صدا نگاه میکنند هم لذت ببرند. فنآوری گوگل امکان ایجاد زیرنویس را به شما میدهد، در این صفحه شما میتوانید به راحتی زبان دلخواه را انتخاب کنید.
این یک ابزار برای مدیریت ویدیوهای شماست! برای باز کردن Video Manager، تصویر نمایه خود را در گوشه بالا سمت راست پنجره مرورگر YouTube روی Creator Studio کلیک کنید. Video Managerدر لیست سمت چپ قرار میگیرد.
۳ .آپلود فیلم بازی با استفاده از کنسول
آیا میخواهید پیشرفت خود در بازیهای ویدئویی مورد علاقهتان را نشان دهید؟ آپلودهای یوتیوب برای بازیکنان PlayStation 4 و Xbox One امکانپذیر است! گیمرهای PC میتوانند به طور مستقیم به YouTube آپلود کنند، اما این به طور معمول به بازی بستگی دارد، پشتیبانی این گزینه را بررسی کنید.
کاربران Xbox One باید این دستورالعملها را دنبال کنند.
به طور خلاصه، این کنسول بدون استفاده از کارتهای ضبط، فیلمهای بازی را ضبط میکند. تا زمانی که کنسول خود را به اینترنت متصل کردهاید میتوانید به YouTube آپلود کنید.
آپلود نمایش اسلاید(Slideshows)، موسیقی یا حتی پادکستها
یوتیوب فقط از ویدیو پشتیبانی نمیکند همچنین میتوانید اسلاید شوها یا حتی موسیقی، پادکستها را آپلود کنید. ایجاد یک نمایش اسلاید در یوتیوب ابزار مفیدی برای تولید نتیجه دلخواه میباشد.
اگر میخواهید یک Slideshowsایجاد کنید، بر روی دکمه آپلود هنگام ایجاد یک ویدیو کلیک کنید. در ستون سمت راست دو گزینه برای ایجاد فیلمها پیدا خواهید کرد، ابتدا با ساخت یک Photo Slideshow برای شروع Create را کلیک کنید.
میتوانید از عکسهای آپلود شده قبلی انتخاب شده، فهرست آلبوم عکسها را آپلود کنید یا تصاویر جدیدی را از کامپیوتر خود آپلود کنید. همچنین میتوانید تصاویر را به پنجره مرورگر بکشید تا آنها را آپلود کنید.
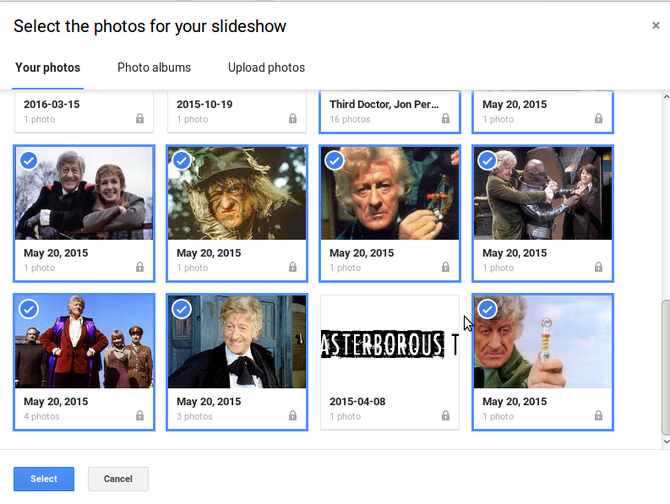
در ادامه روی Select کلیک و عملیات انتخاب را بررسی کنید. در اینجا، شما میتوانید تصاویر را حذف ، یا کلیک چپ کنید و بکشید تا آنها را دوباره مرتب کنید. همچنین برای اضافه کردن عکسهای بیشتر (Add more photos) بر روی دکمه در بالا سمت راست کلیک کنید. برای دیدن پیش نمایش روی Next کلیک کنید. در کنار پنجره ویدئویی، از گزینه Slide duration برای تغییر مدت زمان اسلاید (از ۱ تا ۱۰ ثانیه یا متناسب با موسیقی)، گزینه Slide effectبرای جلوه اسلاید (None، Pan & Zoom) و انتقال (Transition) استفاده کنید. در حال حاضر، ۱۴ گزینه برای تغییر در ویدیو وجود دارد.
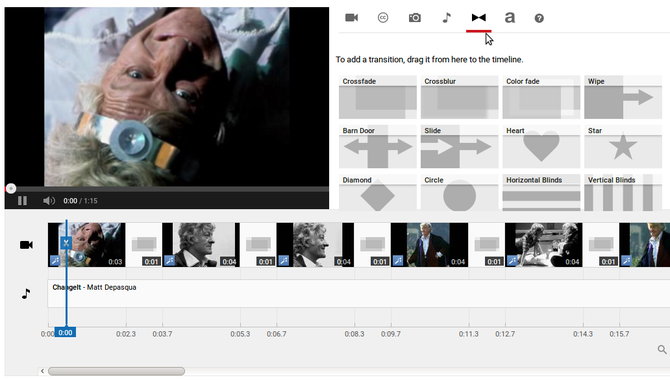
در سمت راست، صدای مورد نظر خود را انتخاب کنید. شما همچنین میتوانید گزینه بدون صدا (No audio) را انتخاب کنید. برای کنترل بیشتر بر روی صدا میتوان بر گزینه Advanced کلیک کرد. این ویرایشگر، ویدیوی کامل را نمایش میدهد که در زیر جزئیات بیشتری را در اختیار شما قرار میدهیم. توجه داشته باشید که به سادگی با کشیدن صدا به timelineمیتوان آن را آپلود کرد.
تنظیمات آپلود Slideshow Other
سه گزینه برای اضافه کردن موسیقی اصلی به یک ویدیو وجود دارد. یکی استفاده از Slideshow است، گزینه دیگر استفاده از سرویس آنلاین، مانند clipconverter.cc است. گزینه سوم ایجاد یک ویرایشگر ویدئویی شخصی جانبی برای اضافه کردن صدا به بعضی از عکسها است و در نهایت فایل را به یوتیوب آپلود کنید.
برای پادکستها هم همین است. قبلا در مورد نحوه آپلود پادکستها به YouTube صحبت کردیم.
ویرایش فیلم آنلاین در یوتیوب
ممکن است شما ترجیح دهید از نرمافزار ویرایش خودتان استفاده کنید، یوتیوب یک ویرایشگر آنلاین بسیار خوب است که برای اضافه کردن ویدیوها، عکسها، انتقالها و حتی موسیقیها و عناوین مناسب است.
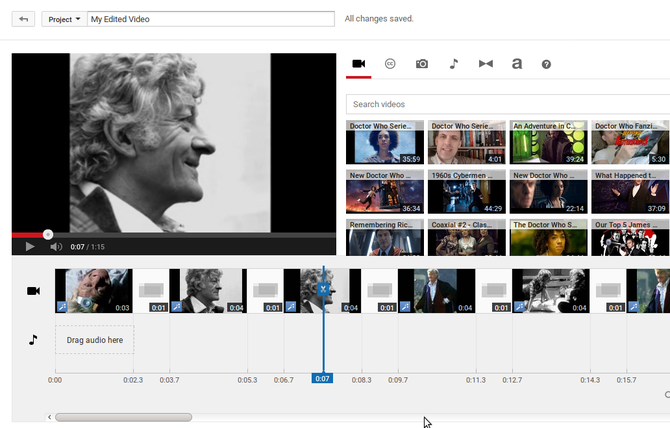
برای دسترسی به این، دکمه آپلود را در پنجره اصلی یوتیوب فشار دهید و دکمه Edit را در ستون پایین سمت راست در زیر ویرایشگر ویدیو جستجو کنید.
کلیپهای ویدئویی – که قبلا آپلود شده یا وارد شدهاند – میتوانند به timeline اضافه شوند. Transitions و کشیدن بین کلیپها اعمال میشود.
میتوانید ابزار حرکات آهسته (slow-motion) به ویدئو اضافه کنید. فیلتر و زیرنویس هم به آسانی قابل اضافه شدن هستند.
پس از انجام این کار، به سادگی روی Create video کلیک کنید تا فرآیند اضافه کردن عنوان و توضیحات معمول شروع شود.
آینده تلویزیون – در دست شما!
هر کس ابزار و توانایی لازم برای آپلود در یوتیوب را دارد. هر نوع برنامهای میتواند به کانال شما تولید و ارسال شود. برای اجرای آن به گوشی هوشمند، PC یا کنسول بازی نیاز دارید.
امکان پخش زنده در یوتیوب (هرچند فیسبوک جایگزین بهتری است)، با استفاده از گوشی هوشمند یا رایانه خود با گزینهی Live Streaming یوتیوب آسان است. این ویژگی برای رویدادها و یا چتهای طولانی مناسب است. همچنین میتوان یک چت گروهی در Google Hangouts از طریق یوتیوب YouTube [LINK] پخش کرد.

سلام فیلمهایی که من به اشتراک گذاشته ام بازدید کننده ندارد چرا دلیل ان را از چه کسی بفرسم از راهنمایی گوگل چیزی متوجه نشدم ،راهنمایی کنید لطفا ممنون میشم
سلام شرمنده برنامه بسیار عالیه ممنون و سپاسگذارم از کلیه دست اندرکاران محترم و زحمت کش فقط گاهی اوقات ناسپاسی بعضی کابران مثل من را به بزرگی خودتون ببخشید با تشکر.. ناجی زاره
خسته نباشین ممنون بابت مطالب مفیدتون
من میتونم در یوتیوپ ویدویوهایی که توسط کانال های دیگر به زیان خارجی هستند ترجمه کنم و داخل کانال خودم بذارم؟؟ممنون میشم راهنماییم کنین.
سلام خیر اگر این کار را بکنید برایت مشکل میشود توصیه میشود اول از کسی که ویدیو را آپلود نموده اجازه بگیرید اگر این کار را نکنید و ویدیو او در چنل شما ببیند شاید شمارا به دلیل کپی رایت گزارش کند که موجب میشود یوتویوب به شما هشدار دهد که این کار را نکنید اگر باز هم این کار را کردید حساب شما بن یا همون بسته میشود و باید با ایمیلی دیگر وارد شوید
علت بازدید نشدن ویدیوها در یوتیوب چیست؟
سلام
ایا امکانش هست که یه ویدیو رو که قبلا اپلود کردیم رو جایگزین کنیم؟مثلا ویدیو کامل نباشه یا فرمتش خراب باشه ولی بخاطر از دست ندادن ویو هایی که خورده یه تغییراتی توی ویدیو داد و یا کلا جایگزینش کرد؟
سلام ، سپاسگزارم از این اطلاعات خوبی که در اختیار قرار دادید.
سوالی داشتم از شما اینکه چطور میتونیم در زمان آپلود یک فیلم و یا سریال و …. در یوتیوب یک پوستر برای آن مشخص کنیم؟ چون یوتیوب به صورت رندوم یک قسمت از فیلم و یا ویدیو را به عنوان پوستر انتخاب میکنه، آیا تنظیماتی در یوتیوب باید انجام داد و یا اینکه از قبل باید با نرم افزاری این کار را انجام بدیم ؟ لطفا اگر با نرم افزاری که میشود پوستر روی ویدیو گذاشت معرفی کنید،
با تشکر دوباره
چقدر طول میکشه یک فیلم یک ساعت و خورده ای که اپلود کردم تموم بشه اخه نوشته ۱۰۰%پردازش شده اما باز نمیشه
آیا در ویدیو گیمینگ در یوتیوب نیاز است که تصویر خود در ویدیو باشد؟؟
سلام من گیم پلی از بازی ها می سازم ویدئویی داخل یوتویوب قرار دادم ولی تا ۳۳ درصد پر شده و نوشته در انتظار ولی الان ۲،۳ روز می گذره ولی هنوز اپلود نشده چیکار کنم تو را خدا یک نفر راهنمایی کنه
خوبه
ممنون بابت مطلب خوبتون. من تا دیروز راحت ویدیو تو کانالم آپلود میکردم ولی دیگه نمیتونم ویدیو رو که برای آپود انتخاب میکنم ۲ ساعتم که صبر میکنم حتی ۱ درصد هم اپلود نمیشه، نت و فیلترشکنم هم مشکلی نداره، سایتهای دیگه هم اپلود و دانلود دارن فقط تو یوتیوب دیگه نمیتونم…میشه لطفا راهنماییم کنید. ممنونم