آموزش چگونگی ایجاد عکس و ویدئو متحرک با استفاده از نرمافزار فتوشاپ
میتوانید برای ایجاد GIF متحرک از یک ویدئوی کوتاه استفاده کنید
در این آموزش، شما یاد خواهید گرفت که چگونه با استفاده از نرمافزار فتوشاپ یک سری عکس را به یک GIF متحرک تبدیل کنید. این تکنیک برای ایجاد یک ویدئو متحرک با استفاده از عکسهای گرفته شده از دوربین و حتی گوشی موبایل نیز کار میکند. در این مطلب از عکسهای گرفته شده توسط گوشی آیفون استفاده شده است.
همچنین میتوانید برای ایجاد GIF متحرک از یک ویدئوی کوتاه استفاده کنید.
یک مجموعه از عکسها را وارد کنید
ابتدا نرمافزار فتوشاپ را اجرا کنید و مسیر File > Scripts > Load Files into Stack را دنبال کنید.
به منظور پیدا کردن عکسهای مورد نظر روی Browse کلیک کنید. کلید Shift را نگه داشته و همه فایلها را انتخاب و روی Open ضربه بزنید.
سپس، روی OK کلیک کرده تا عکسها به یک فایل لایهای وارد شود.
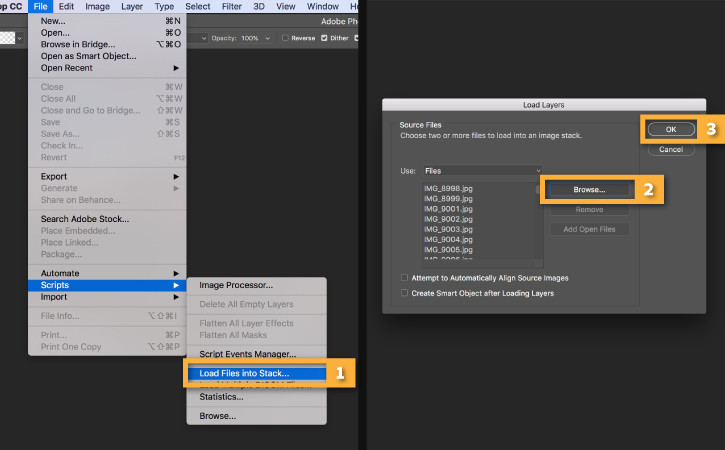
توجه داشته باشید تعدادی از لایههای جدید در پانل لایهای سمت راست فضای کاری شما ایجاد شده است.
این لایهها به فریمهای GIF متحرک تبدیل خواهند شد.
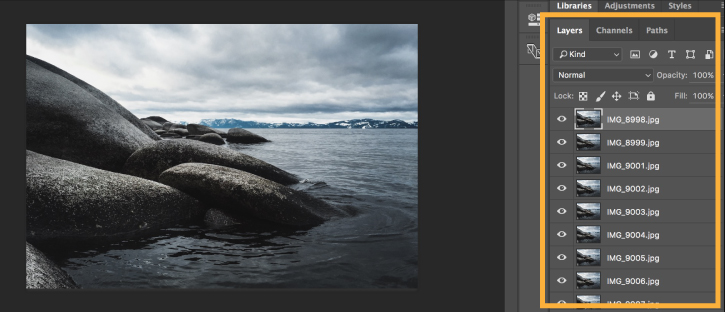
در صورتی که قصد استفاده از ویدئو را دارید، مسیر File > Import > Video Frames to Layers را دنبال کنید.
فایل ویدئویی مورد نظر را انتخاب و روی Open ضربه بزنید.
سپس، روی OK کلیک کرده تا فریمهای ویدئویی ا به یک فایل لایهای تبدیل شوند.
در صورت تمایل میتوانید همه ویدئو و یا قسمتی از آن را انتخاب کنید. همچنین میتوانید مقدار فریمهای وارد شده را به یک فاصله زمانی تعیین شده به هر ۲ فریم محدود کنید.
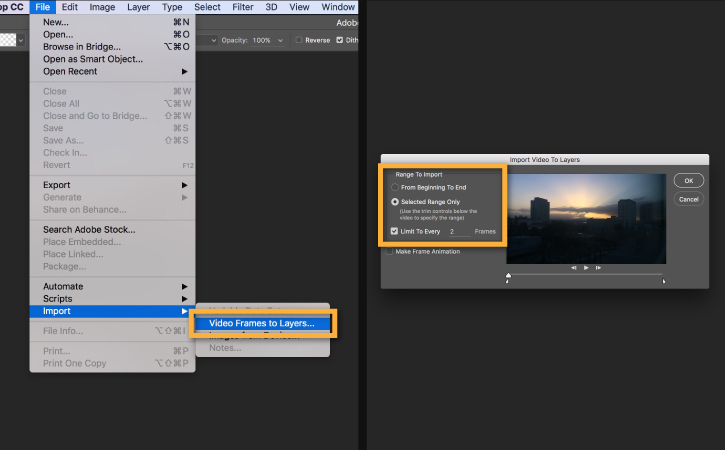
Timeline را باز کنید
ابتدا مسیر Window > Timeline را دنبال کنید و پانل Timeline را باز کنید.
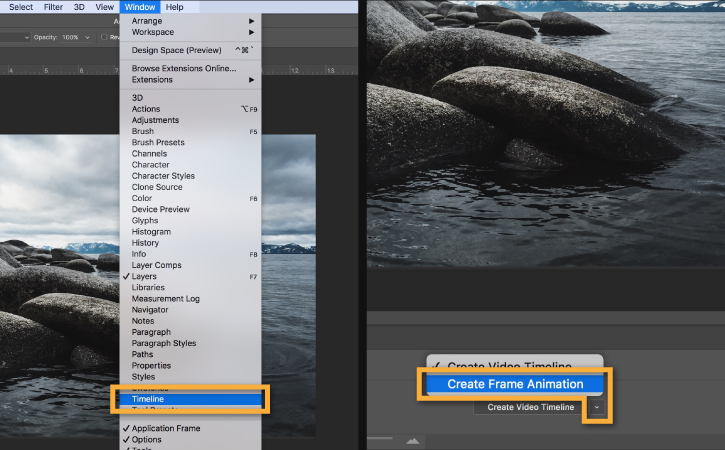
سپس، در وسط پانل بر روی دکمه فلش کلیک کرده و Create Frame Animation را انتخاب کنید.
لایهها را به فریمهای متحرک تبدیل کنید
روی منو واقع در گوشه سمت راست پانل Timeline کلیک کنید و Make Frames From Layers را انتخاب کنید.
تمام پانل لایهها به فریمهای فردی در انیمیشن تبدیل میشود.
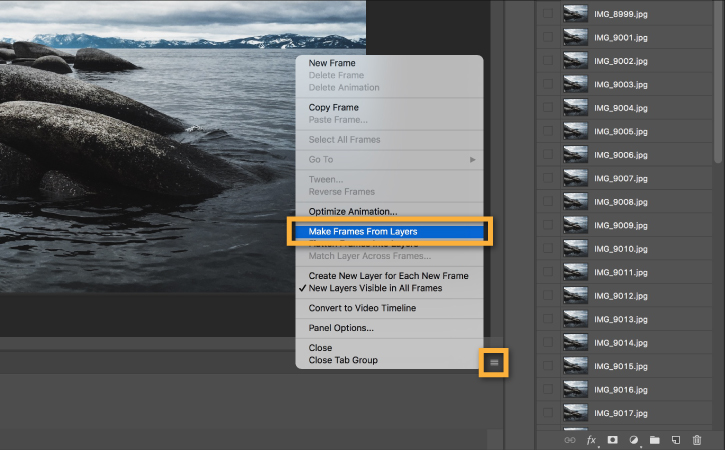
برای مشاهده پیشنمایش انیمیشن در پایین صفحه پانل Timeline روی دکمه Play کلیک کنید .
نکته: اگر انیمیشن شما به صورت معکوس نمایش داده شود، روی آیکون منوی Timeline کلیک کنید و Reverse Frames را انتخاب کنید.
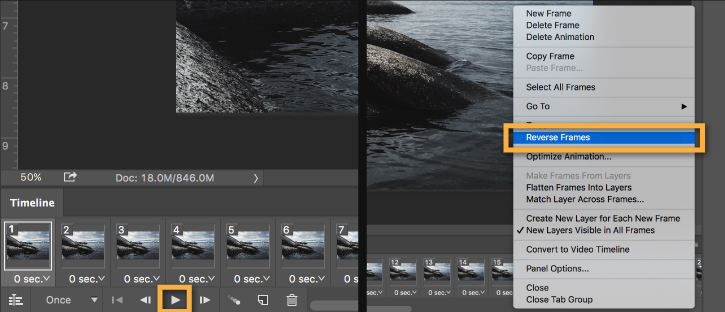
انیمیشن را به حلقه تنظیم کنید
روی منوی پایین صفحه Timeline کلیک کرده و Forever را انتخاب کنید تا یک انیمیشن حلقه ایجاد شود.
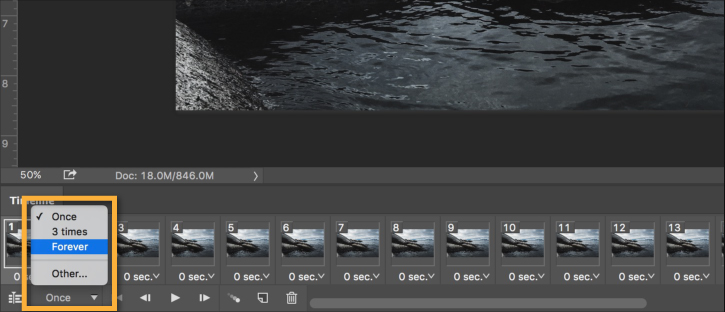
برای مشاهده پیشنمایش انیمیشن در پایین صفحه پانل Timeline روی دکمه Play کلیک کنید.
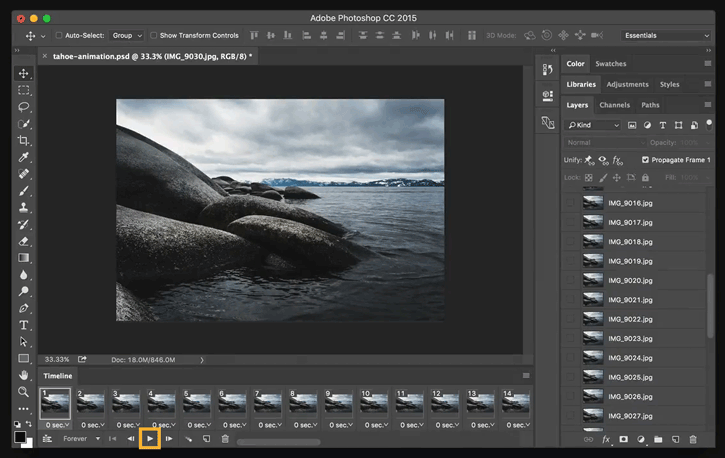
انیمیشن را به عنوان GIF تبدیل کنید
اکنون، مسیر File > Export > Save for Web (Legacy) را دنبال کنید.
- از منوی پیش فرض GIF 128 Dithered را انتخاب کنید.
- سپس از منوی رنگها ۲۵۶ را انتخاب کنید.
- اگر از GIF آنلاین استفاده میکنید و یا میخواهید اندازه فایل انیمیشن را محدود کنید، زمینههای Width and Height را در گزینههای اندازه تصویر تغییر دهید.
- Forever را از منوی تنظیمات Looping برگزینید.
برای مشاهده پیشنمایش GIF در مرورگر وب، دکمه Preview را در گوشه پایین سمت چپ پنجره Export برگزینید.
روی Save کلیک کنید و یک مکان برای فایل GIF متحرک تعیین کنید.
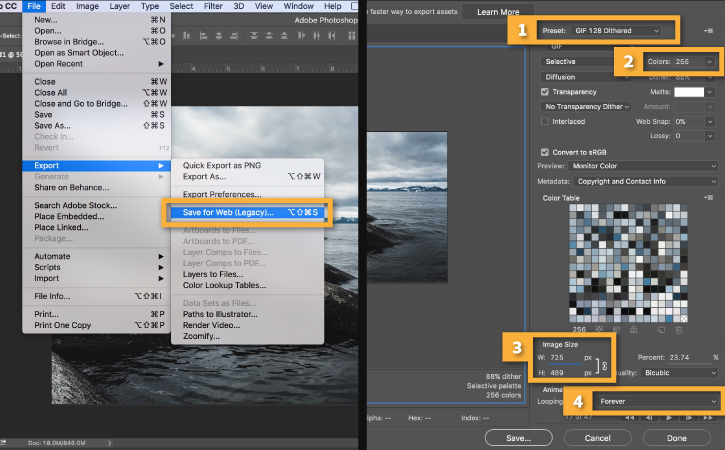
اکنون GIF متحرک خود را ایجاد کردهاید و میتوانید آن را به صورت آنلاین منتشر کنید.
اکنون میتوانید از این تکنیک برای هر فایل فتوشاپ لایهای استفاده کنید.
