چگونگی ایجاد نمودارهای متحرک در پاورپوینت
با استفاده از نمودار میتوان به راحتی دادهها را تجسم کرد.
با استفاده از نمودار میتوان به راحتی دادهها را تجسم کرد. اضافه کردن انیمیشن به نمودار این تجسم را دوچندان میکند. در مطلب امروز نحوه ایجاد نمودارهای متحرک به وسیله پاورپوینت را آموزش خواهیم داد.
انیمیشن نمودار دایرهای شکل در پاورپوینت
ابتدا، ارائه پاورپوینت را باز کنید. برای قرار دادن یک نمودار، در تب Insert روی Chart بزنید.
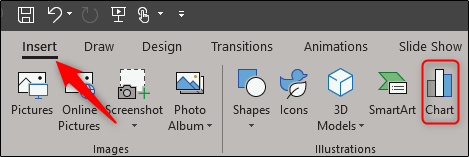
در پنجره Insert Chart ظاهر شده، گزینه Pie را از لیست سمت چپ انتخاب کنید. در سمت راست، از پنج گزینه ظاهر شده شکل دایرهای مورد نظر را انتخاب کنید. زمانی که انتخاب خود را انجام دادهاید، در سمت راست پایین پنجره روی OK بزنید.
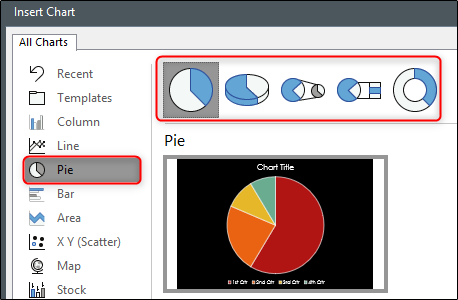
اکنون نمودار pie (دایرهای شکل) و نمودار اکسل ظاهر میشود. دادههای مربوطه را وارد کرده و پنجره را ببندید.
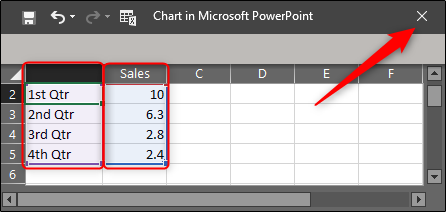
سپس، نمودار pie را انتخاب کنید و به تب Animations بروید. اکنون، یکی از انیمیشنهای دلخواه را انتخاب کنید. در این مثال، از Wipe استفاده خواهیم کرد.
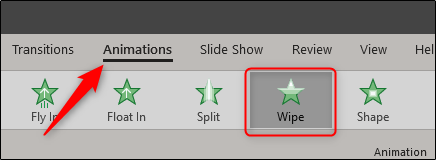
سپس، روی Animation Pane کلیک کنید و آن را باز کنید.
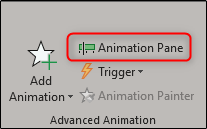
پانل Animation Pane در سمت راست اسلاید ظاهر میشود. اکنون، روی انیمیشن که به نمودار دایره خود اضافه کردید، دوبار کلیک کنید، یا اینکه روی فلش کنار آن کلیک کرده و گزینه Effect Options را انتخاب کنید.
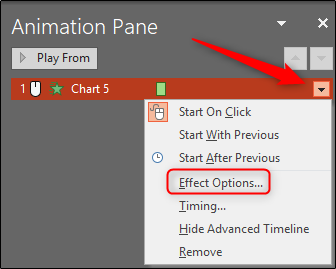
اکنون یک پنجره با تبهای effect،timing و chart animation ظاهر میشود. بر روی تب Chart Animation کلیک کنید در اینجا میتوانید برای نحوه حرکت انیمیشن نمودار یکی از گزینههای as one object یا by category را انتخاب کنید. انتخاب گزینه as one object باعث میشود کل نمودار یک باره نمایش داده شود و انتخاب by category نمودار را به صورت چند بخش مجزا نمایش میدهد.
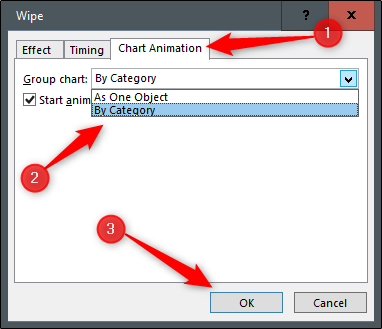
زمانی که بر روی OK کلیک میکنید، نمودار دایرهای به صورت قابل ویرایش نمایش داده میشود. البته، برای نحوه نمایش نمودار متحرک میتوانید بر روی کلید Shift + F5 کلیک کرده و دکمه سمت چپ ماوس را فشار دهید.
