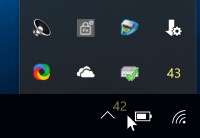نحوه بررسی دمای CPU لپتاپ در ویندوز ۱۰
توصیه کلی این است که حداقل دمای CPU را 30 درجه سانتیگراد نگه دارید.
مهمترین دمایی که باید در کامپیوترتان اندازهگیری شود، دمای پردازنده یا CPU است. در این مقاله راههای مختلفی برای بررسی دمای CPU در ویندوز ۱۰ خواهید آموخت. برنامههای متعددی برای چک کردن دمای CPU در ویندوز وجود دارد که در ادامه چند مورد را معرفی میکنیم.
یک تعریف کلی از “دمای بد”
متاسفانه، هیچ تعریف کلی از دمای خوب یا بد پردازنده وجود ندارد. اگر میخواهید بدانید که دمای حداکثر پردازنده، چه دمایی است، مشخصات CPU خود را جستجو و دمای حداکثر را مشاهده کنید.
اگر درجه حرارت عبارتی همانند T Junction را نشان دهد، بایستی مراقبت بیشتری از CPU داشته باشید. توصیه کلی این است که حداقل دمای CPU را ۳۰ درجه سانتیگراد نگه دارید.
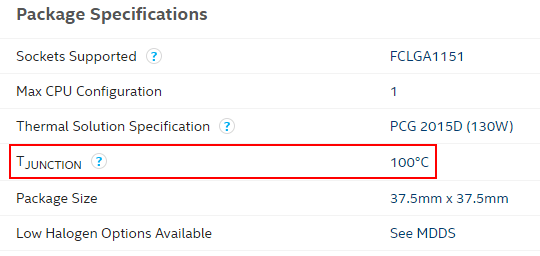
حالا که مفهوم دمای خوب و بد CPU را آموختیم، وقت آن است که نحوه بررسی دمای CPU را از طریق برنامههای جانبی بیاموزیم.
برنامه MSI Afterburner
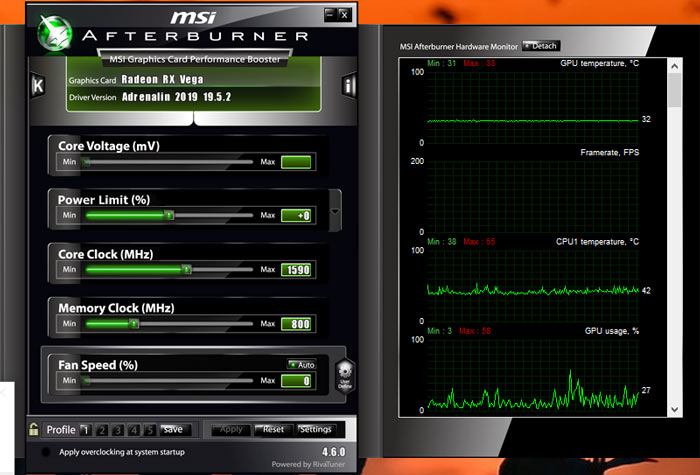
برنامه MSI Afterburner یکی از محبوبترین ابزارها است که بر دمای CPU کامپیوتر نظارت میکند. پس از نصب برنامه، مجدداً MSI Afterburner را باز کنید. در صفحه اصلی یک نمودار به شما نشان میدهد که حاوی اطلاعاتی از قبیل دمایCPU، پردازشگر گرافیکی و غیره است.
برای مرتبسازی مجدد نمودارها و تنظیم درجه حرارت CPU، روی Settings و تب Monitoring کلیک کنید. در منوی باز شده میتوانید همه گزینهها را مورد ارزیابی قرار دهید و اینکه گزینه CPU1 temperature و CPU2 temperature را فعال کرده و روی Ok بزنید. خروجی گزینههای انتخابی به ترتیب در بالای لیست به نمایش درمیآید.
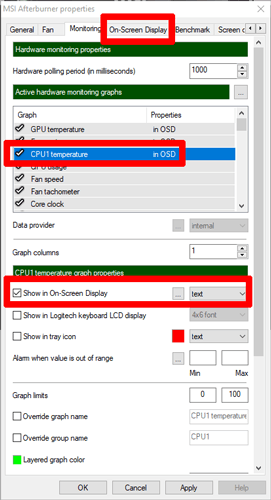
پس از انتخاب دمای CPU کادر Show in On-Screen Display را مشاهده خواهید کرد آن را تیک بزنید تا اطلاعات، روی صفحه نمایش داده شود. بنابراین اطلاعات در تب On-Screen Display مخفف OSD تنظیم میشود.
برنامه Open Hardware Monitor

با استفاده از برنامه Open Hardware Monitor میتوانید تمام اطلاعات مورد نیاز را به صورت یکجا دریافت نمایید. بنابراین میتوانید عملکرد بخش CPU و یا پردازشگر گرافیکی را ارزیابی کنید.
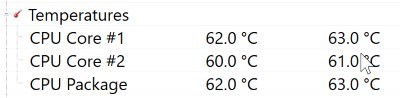
اگر میخواهید دمای CPU را در نوار وظیفه ببینید، روی آن کلیک راست کرده و روی Show in Tray کلیک کنید.
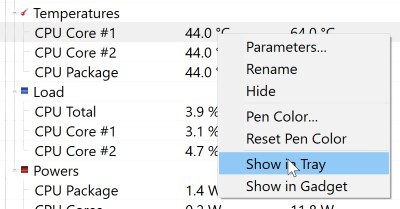
برنامه Core Temp
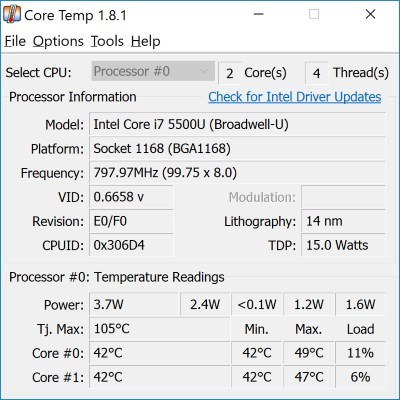
Core Temp یکی از بهترین نرمافزارهای کنترل دمای CPU است که اجازه میدهد تمرکز بیشتری بر جزئیات داشته باشید و اطلاعات بیشتری کسب کنید. حتی شما را از حداکثر دما و محدودیت T Junction پردازنده مطلع میسازد.
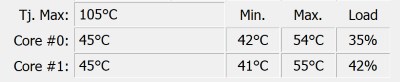
اگر میخواهید درجه حرارت را در نوار وظیفه سیستم ببینید، روی Options کلیک کرده و در این قسمت تنظیمات را انتخاب نمایید.
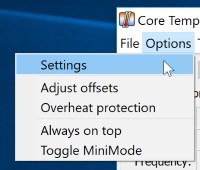
در تب Windows Taskbar گزینههای Enable Windows 7 Taskbar feature و Temperature را تیک بزنید.
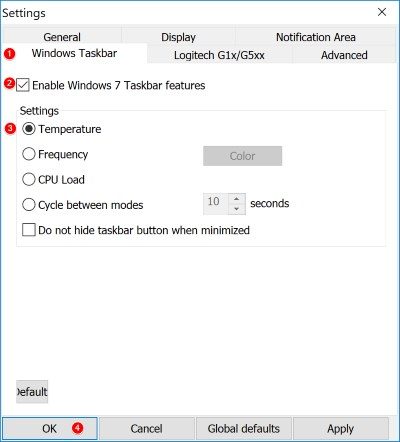
Speccy
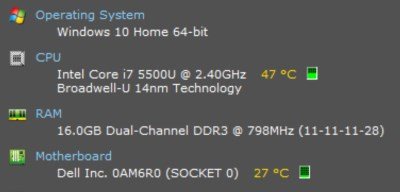
یکی دیگر از نرمافزارهای محبوب، Speccy است که با استفاده از آن میتوانید سلامت سیستم خود را بررسی و کنترل کنید. با باز کردن برنامه Speccy تمام اطلاعات به نمایش درمیآید. مهمترین بخش آن، اطلاعاتی در مورد CPU است که میتوان از سلامت سیستم مطمئن شد.
اگر بر روی CPU کلیک کنید، میتوانید اطلاعات بیشتری مرتبط با پردازنده سیستم دریافت کنید.
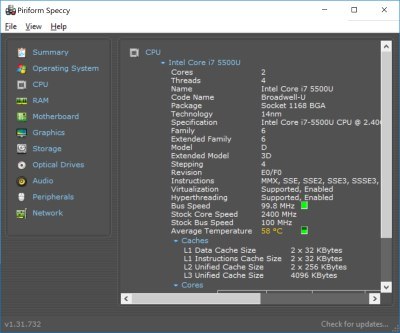
برای دسترسی به CPU در نوار وظیفه روی View و سپس Options کلیک کنید.
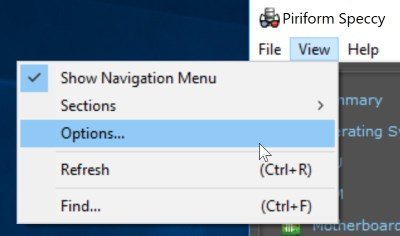
روی System tray کلیک کنید، سپس گزینههای Minimize to tray و Display metrics in tray را تیک زده و CPU را انتخاب کنید.
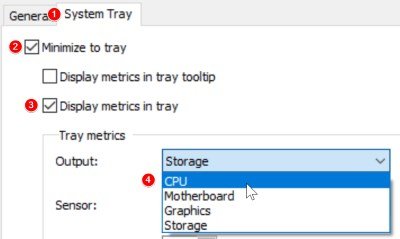
بنابراین میتوانید مشکلات CPU را بررسی و حل نمایید.
چک کردن دمای سیستم
یکی از پارامترهای مهم در استفاده از کامپیوتر و لپتاپ، دما یا حرارت سیستم حین کار کردن است. اگرچه فن در تمام این سیستمها وجود دارد و حرارت تولیدی در زمان استفاده از لپتاپ یا PC را تعدیل میکند، اما به تنهایی از پس شدت گرمای تولید شده بر نمیآید. از آن جایی که گرما یکی عوامل آسیبزننده به بخشهای مختلف دستگاه است، لازم است به درجه حرارت سیستم به صورت مداوم توجه داشته باشید تا از بروز مشکلات جدی جلوگیری شود.