آموزش حذف Protected View در مایکروسافت آفیس
اگر قصد دارید Protected File را حذف کنید مراحل زیر را دنبال کنید.
فایلهای دانلود شده از اینترنت همیشه امن نیستند و ممکن است برای سیستم شما خطر داشته باشد. زمانی که یک فایل را از سایت و یا ایمیل دانلود کرده و در ورد باز میکنید، مایکروسافت برای محافظت امکان ویرایش فایل را نمیدهد و enable editing را فعال نخواهد کرد مگر اینکه خود شما اجازه آن را بدهید. اگر قصد دارید Protected File را حذف کنید مراحل زیر را دنبال کنید.

حذف Protected View در مایکروسافت آفیس
ابتدا فایل شامل وضعیت Protected View را باز کنید. روی آن کلیک راست کرده و Properties را انتخاب کنید. در پنجرهProperties، تبGeneral ، بخش Security را مشاهده خواهید کرد. کادر Unblock را انتخاب کرده و روی Apply ضربه بزنید.
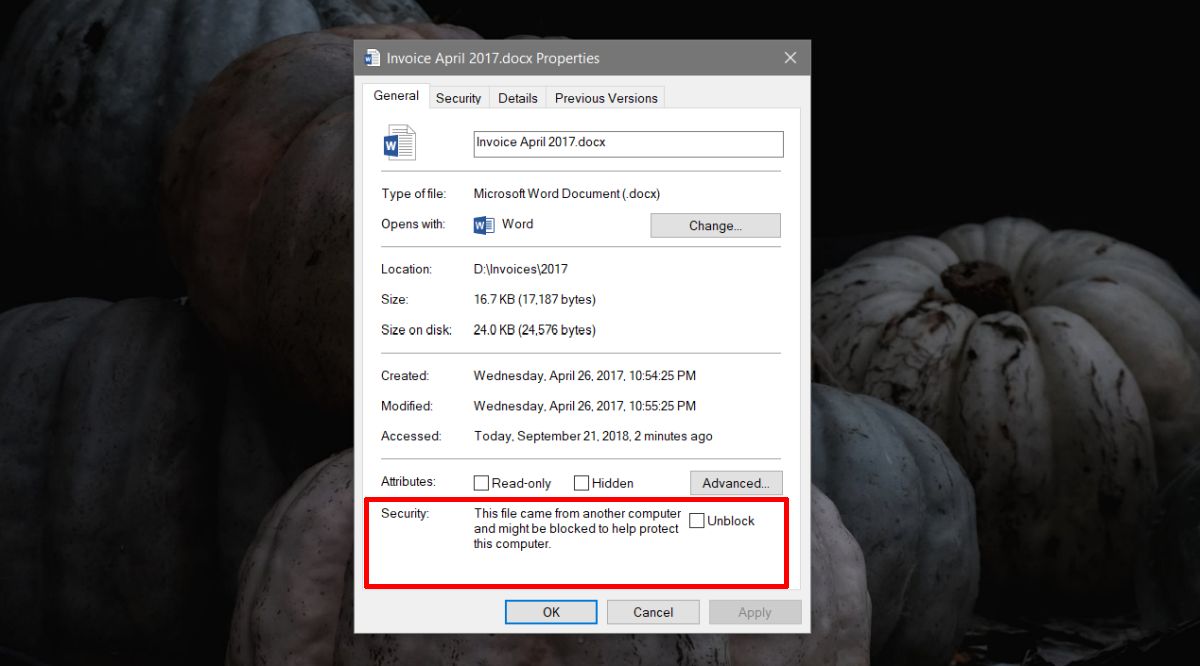
اکنون با باز کردن فایل، در بالای صفحه وضعیت Protected View را مشاهده نخواهید کرد. با بستن و باز کردن مجدد فایل، وضعیت Protected View از بین خواهد رفت.
این کار برای تمام فایلهایی که در مایکروسافت آفیس میتوانند باز شوند اعمال خواهد شد، بنابراین این کار را در هر برنامهای همانند ورد و اکسل به صورت جداگانه میتوانید انجام دهید.
در صورتی که فایلهای شما بر روی سایر برنامهها با حالت مشابه باز شود این فرآیند موجب غیر فعال شدن آن نیز خواهد شد. در غیر اینصورت برنامه از وضعیت حفاظت شده جهت امنیت شما استفاده میکند که با بررسی تنظیمات میتوانید گزینه غیر فعال نمودن آن را بیابید.
البته، به یاد داشته باشید که پس از حذف امکان برگرداندن وضعیت Protected View وجود ندارد. اما میتوانید از سایر روشها جهت محافظت از برنامهها استفاده نمایید. همچنین، میتوانید با پسورد گذاشتن از فایلهای خود محافظت کنید.
