ده روش برای سرعت بخشیدن به مک
از برنامههایی که ادعای افزایش سرعت مک را میدهند، خودداری کنید
در صورتی که تصور میکنید سرعت مک کندتر از حالت معمول است، با ما همراه باشید تا در ادامه مطلب با ده ترفند نحوه سرعت بخشیدن به مک را آموزش دهیم.
از برنامههایی که ادعای افزایش سرعت مک را میدهند، خودداری کنید. همچنین برنامههایی که وظیفه پاکسازی سیستم را داشته و فضای بیشتری آزاد میکنند نیز بر روی عمکلرد سیستم تاثیر چندانی نخواهد داشت.
جستجوی برنامههایی که فضای زیادی در برمیگیرند
برای مشاهده برنامههای در حال اجرا از بخشActivity Monitor که همانند Task Manager ویندوز میماند، استفاده کنید. برای اجرای آن، روی کلید Command + Space بزنید تا کادر جستجویSpotlight باز شود، سپس عبارت Activity Monitor را تایپ کرده و اینتر بزنید.
بر روی عنوان”%CPU ” کلیک کنید تا برنامههای در حال اجرا و فضای در برگرفته شده CPU را مشاهده کنید. ممکن است یک برنامه ۹۹ درصد از فضای CPU را پر کرده باشد و قصد دارید به اجرای آن خاتمه دهید. برای این کار، روی آن کلیک کرده و در نوار ابزار دکمه X را انتخاب نمایید.
در صورتی که این روش اجرا نشود، در بخش منو روی View کلیک کنید و All Processes را انتخاب کنید تا همه فرآیندهای موجود در مک ظاهر شود.
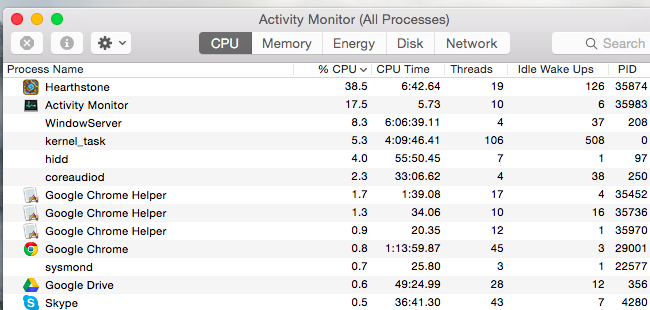
علاوه بر این میتوانید بر روی بخش حافظه کلیک کنید تا برنامههایی که موجب پر شدن فضای حافظه و کند شدن سرعت مک شده را مشاهده کنید. همچنین، بخش Disk را بررسی کنید، چرا که اجرای برنامهها در این بخش به شدت روی عملکرد مک تاثیر خواهد داشت.
بستن برنامهها
در مک، برنامهها در حال اجرا هستند و حتی با بستن دکمه قرمز “X”، برنامهها بسته نمیشوند و در پس زمینه در حال اجرا خواهد بود. البته این مورد مشکل بزرگی نیست، اما در صورتی که سرعت مک کند شده بهتر است برخی از برنامهها را ببندید.
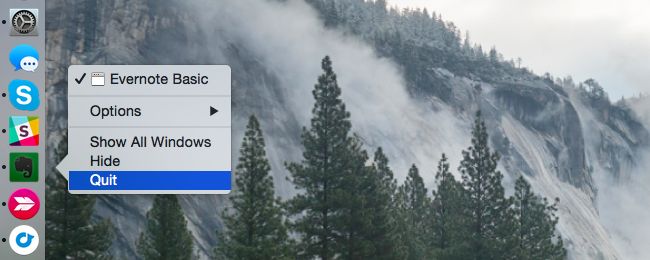
برنامههایی که با یک نقطه کنار آیکون آنها نشانهگذاری شدهاند را بیابید و روی آن کلیک راست کرده و Quit را انتخاب کنید.
استارتآپهای بیاستفاده را متوقف کنید
در صورتی که پس از ورود به سیستم کند بودن مک را احساس میکنید، بهتر است برخی از استارتآپها را متوقف کنید.
برای این کار، از طریق آیکون اپل، وارد پنجره System Preferences شده و سپس روی آیکون Users & groups کلیک کرده و Login Items را انتخاب کنید. اکنون تیک هر برنامهای را که میخواهید متوقف شود بردارید. در صورتی که تمایل دارید یکی از برنامهها هنگام ورود به مک آغاز شود، آن را به درون لیست بکشید و یا اینکه در پایین لیست روی دکمه “+” بزنید تا به لیست اضافه شود.
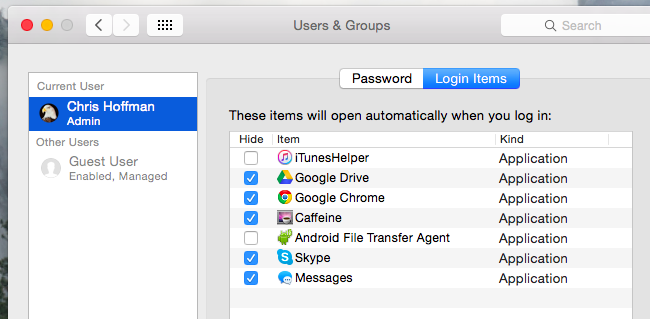
برنامههای در حال اجرا را اصلاح کنید
یکی از ویژگیهای مخفی در مک این است که میتواند برنامههای در حال اجرا را پاک کند، این برنامهها، جهت کمک به سیستم هستند که به صورت مخفی در پس زمینه اجرا میشوند و بدون اطلاع، نرمافزارهای دیگری نیز اجرا میکنند. این ویژگی باعث میشود که به طور مداوم نرمافزارهای زیادی در پسزمینه اجرا شود.
برنامه CleanMyMac 3را دانلود و اجرا کنید، در مسیر Extensions > Launch agents نرمافزارهای مورد نظر را متوقف کنید.
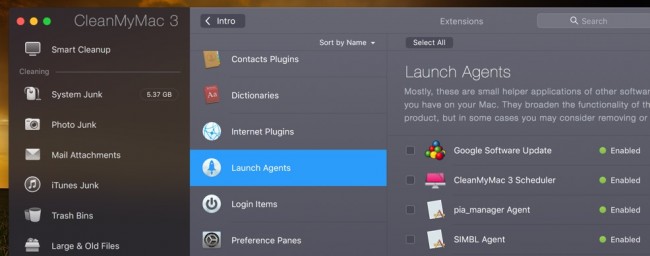
کاهش شفافیت و پویانمایی
در سیستمهای قدیمی شفافیت و پویانمایی، سختافزار گرافیکی در مک را درگیر خواهد کرد که با کاهش این دو مورد میتوان سرعت سیستم را تا حدی افزایش داد.
برای انجام این کار پنجره تنظیمات سیستم را باز کنید. روی نماد Accessibility کلیک کنید و برای کاهش شفافیت گزینه Reduce transparency را انتخاب کنید. گزینه OS X Yosemite، میتواند به طور چشمگیری سرعت مک را افزایش دهد.
همچنین میتوانید بر روی نماد تنظیمات Dock کلیک کنید و Effect Scale را به جای Effect Genie انتخاب کنید، تا استفاده از انیمیشنها را به حداقل برساند.
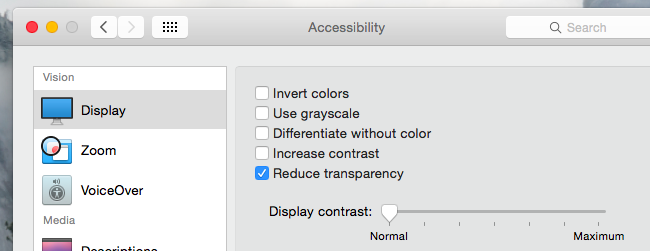
مرورگر وب را سبکتر کنید
سعی کنید تعداد افزونههایی که برای مرورگر استفاده میکنید را به حداقل برسانید و در یک زمان تبهای کمتری باز کنید تا حافظه بیشتر ذخیره شود.
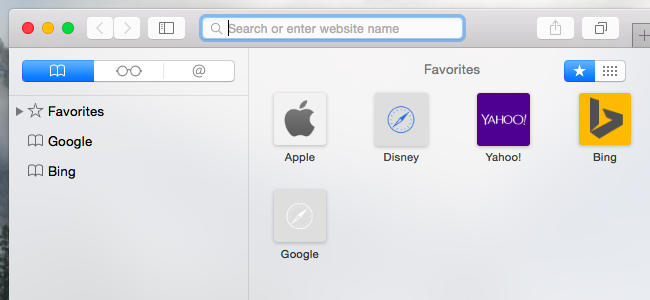
رمزگذاری FileVault Disk را غیرفعال کنید
رمزگذاری دیسک FileVault به طور پیشفرض روی مک فعال میشود. از طریق رمزگذاری دسترسی غیرمجاز به فایلها از بین میرود. همچنین مانع از تغییر دادن پسورد و ورود بدون اجازه شما میشود.
اما این امر در برخی از مکها باعث میشود ورود به سیستم کند شود. برای غیرفعال کردن آن میتوانید به پنجره تنظیمات سیستم بروید، روی نماد Security & Privacy کلیک کنید، بر روی عنوان FileVault کلیک کرده و رمزگذاری FileVault Disk را غیرفعال کنید.
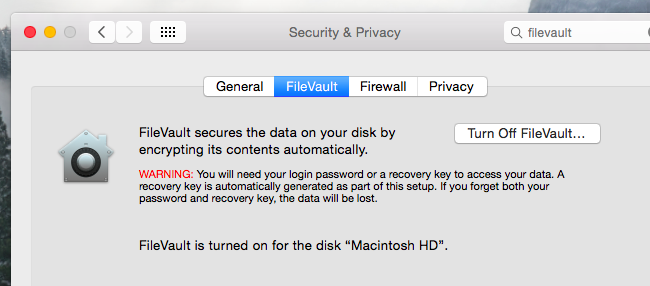
سرعت بخشیدن به Finder
زمانی که پنجره Finder را باز میکنید تا فایلهای خود را مشاهده کنید، به طور پیشفرض All My Files باز میشود. اگر فایلهای زیادی روی هارد داشته باشید، لود شدن فایلها کند و این اتفاق برای هر بار مشاهده تکرار خواهد شد.
میتوانید با کلیک کردن بر روی منوی Finder و انتخاب Preferences از وقوع این اتفاق جلوگیری کنید. پوشه مورد نظر خود را در قسمت New Finder Windows Show انتخاب کنید. برای مثال، میتوانید تمام پنجره یاب را به طور خودکار در پوشه Downloads باز کنید. بنابراین Finder سایر فایلها را لود نخواهد کرد.
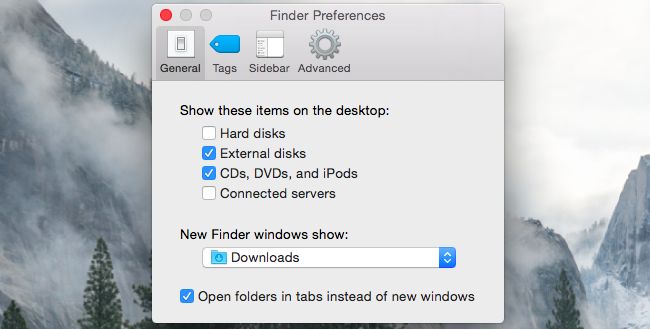
آزاد کردن فضای دیسک
با آزاد کردن فضای دیسک میتوان سرعت سیستم را بهبود بخشید. برای بررسی، روی منوی Apple کلیک کنید وAbout This Mac را انتخاب کنید و قسمت Storage را مورد بررسی قرار دهید.
در صورتی که فضای کافی وجود نداشته باشد، میتوانید فضای ذخیرهسازی داخلی مک را آزاد کنید.
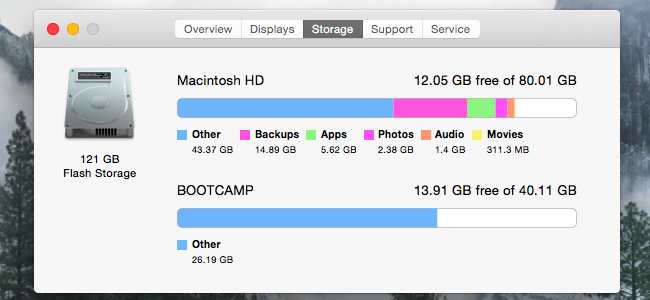
تنظیم مجدد SMC
برای رفع همه مشکلات SMC را تنظیم کنید. با این ترفند مشکلاتی اعم از کند بودن و دیر لود شدن سیستم و حتی مشکلات سختافزاری Wi-Fi حل خواهد شد. این روش هیچ گونه اطلاعاتی را پاک نمیکند، در واقع سیستم را در سطحی پایینتر تنظیم میکند.

Mac OS X را دوباره نصب کنید
زمانی که روشهای ذکر شده در رفع مشکل مؤثر واقع نشد، میتوانید نصب سیستم عامل را امتحان کنید. این ترفند بهترین روش برای هر نوع دستگاهی است.
پس از بکاپگیری اطلاعات، Mac OS X را مجددا روی مک نصب کنید. نصب آن بسیار سادهتر از ویندوز میباشد. برای شروع به حالت ریکاوری بروید تا مک موارد مورد نیاز را از اپل دانلود کند.
