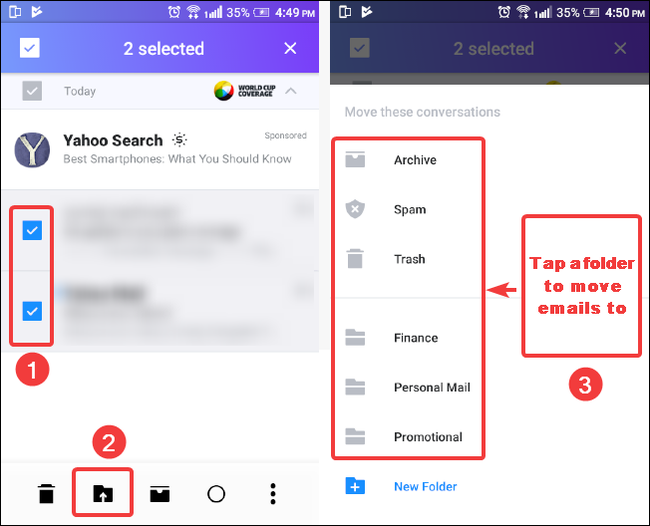نحوه سازماندهی ایمیلهای دریافتی یاهو با ایجاد پوشه
ایمیلها را دستهبندی کنید
اگر جزء کاربرانی هستید که روزانه ایمیل زیادی را دریافت میکنید، بهتر است با نحوه سازماندهی ایمیلهای دریافتی آشنایی داشته باشید. یکی از بهترین روشهای سازماندهی ایمیلها، دسته بندی و حفظ پیامهای مهم در پوشه میباشد.
سازماندهی ایمیلهای دریافتی در مرورگر دسکتاپ
برای یاهو وارد اکانت ایمیل و صندوق ورودی شوید. در صفحه باز شده سمت چپ، روی گزینه New Folder کلیک کنید.
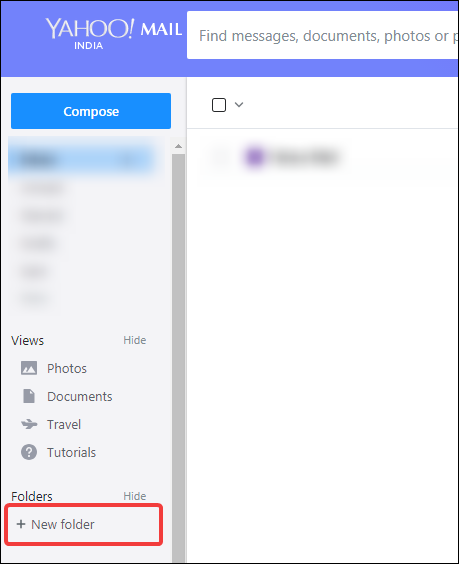
زمانی که روی دکمه کلیک میکنید دکمه، خود را با یک فیلد متنی جایگزین میکند. نام پوشهای را که میخواهید ایجاد کنید، وارد کرده و کلید Enter یا فلش کناری را برای ایجاد پوشه فشار دهید.
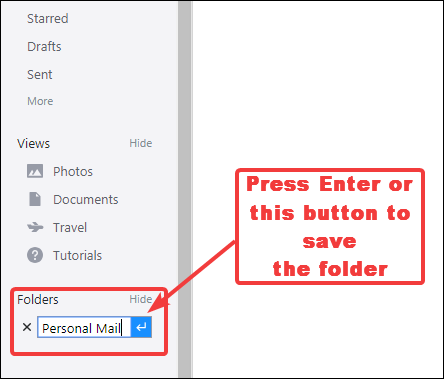
زمانی که پوشه را ذخیره میکنید، مطابق شکل زیر یک پیام تأیید روی صفحه نمایش مشاهده خواهید کرد.
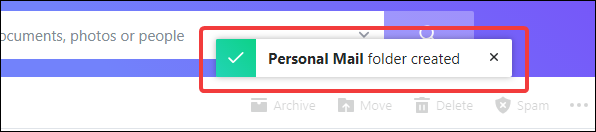
پوشه جدید در بخش Folders، پایین گزینه New Folder ظاهر میشود.
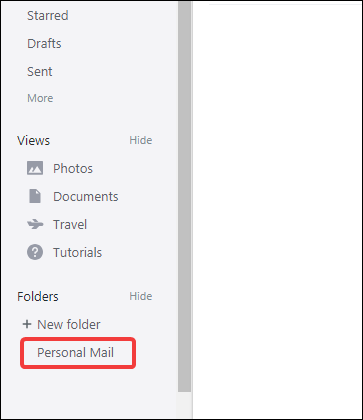
اگر نشانگر خود را بر روی نام پوشه قرار دهید، یک دکمه در کنار نام ظاهر میشود. برای دسترسی به گزینههای بیشتر پوشه، روی آن کلیک کنید.
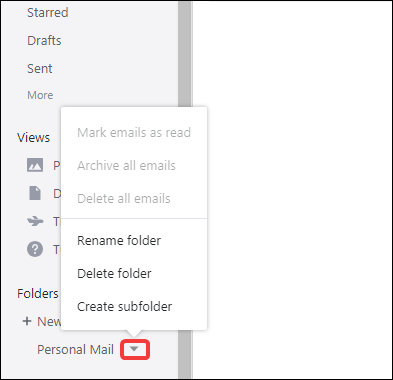
برای ذخیره پیام در پوشه جدید ایجاد شده، دو گزینه دارید. اولین گزینه این است که پیامهای مورد نظر خود را با تیک زدن کادر کنار آن انتخاب کرده، سپس با کلیک بر روی دکمه Move و انتخاب پوشهای که میخواهید، پیامها را منتقل کنید.
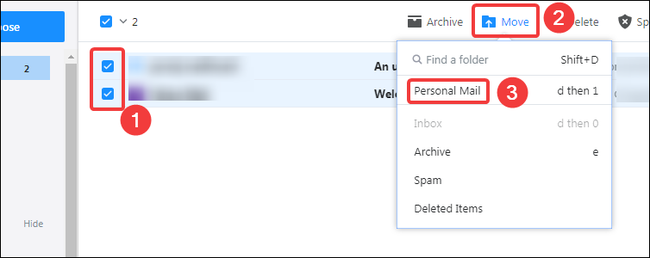
همچنین میتوانید هر پیام انتخاب شده را به پوشه درگ کنید.
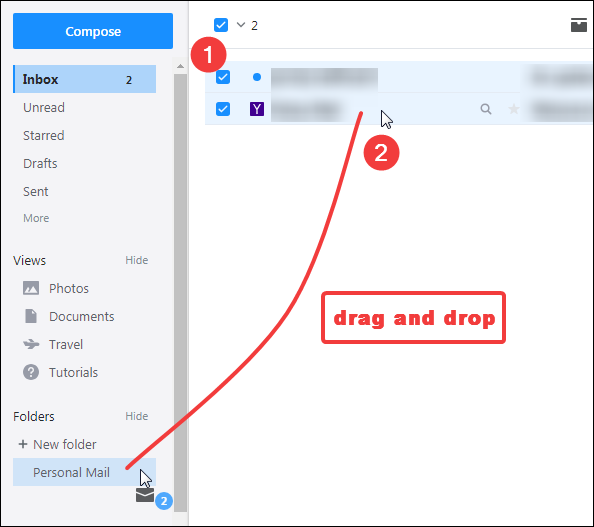
عدد کنار نام پوشه به روز میشود تا تعداد پیامهای موجود در پوشه را نمایش دهد. اگر پیامی خوانده نشده در پوشه وجود داشته باشد، نام پوشه و شماره آن به صورت bold درمیآید.
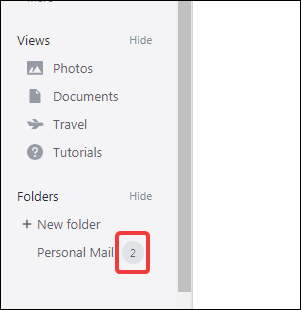
سازماندهی ایمیلهای دریافتی در مرورگر گوشی
روند ایجاد پوشه و سازماندهی ایمیلهای دریافتی در مرورگرهای گوشی شبیه به مرورگرهای دسکتاپ است. با ورود به اکانت یاهو شروع کنید، انجام این روند در همه مرورگرهای گوشی یکسان است.
بعد از ورود به سیستم، روی آیکون منو در سمت چپ بالای صفحه ضربه بزنید، سپس منوی کشویی را به پایین کشیده و روی گزینه Create New Folder ضربه بزنید.
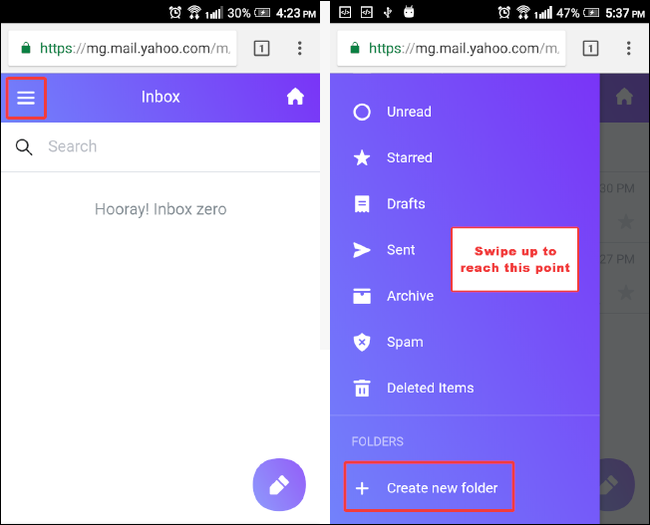
در پنجرهای که ظاهر میشود، نام یک پوشه را وارد کنید و روی گزینه Save ضربه بزنید.
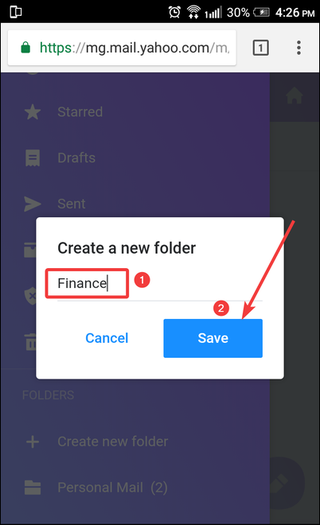
مطابق شکل زیر یک پیام تایید نمایش داده میشود و پوشه ایجاد شده خود را در زیر بخش Create New Folder خواهید دید.
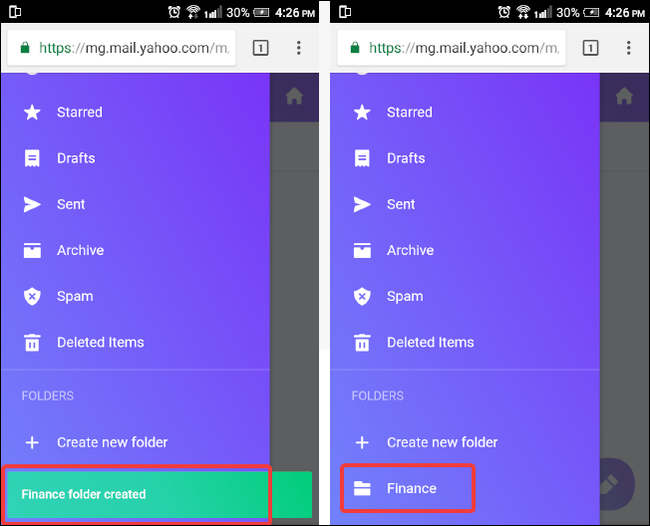
سازماندهی ایمیلهای دریافتی در اپلیکیشنهای گوشی اندروید
این روند برای هر دو سیستم عامل iOS و اندروید در دسترس است.
پس از وارد شدن به اپلیکیشن، روی آیکون منو در سمت چپ بالای صفحه ضربه بزنید، سپس گزینه Create New Folder را انتخاب کنید.
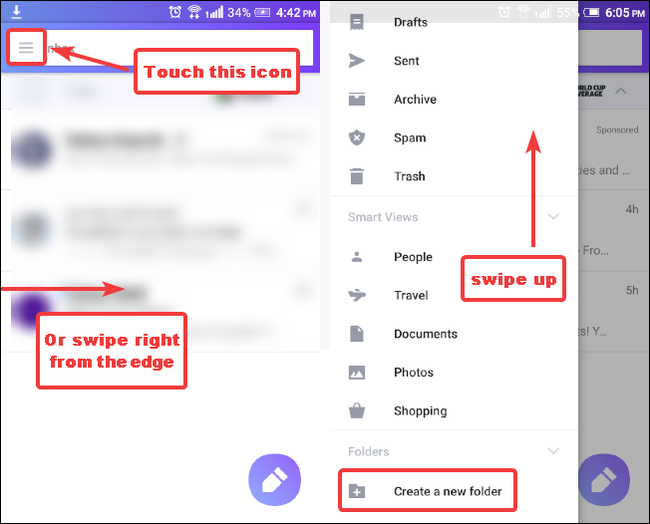
در پنجره باز شده، نام پوشه را وارد کنید و در نهایت روی OK ضربه بزنید.
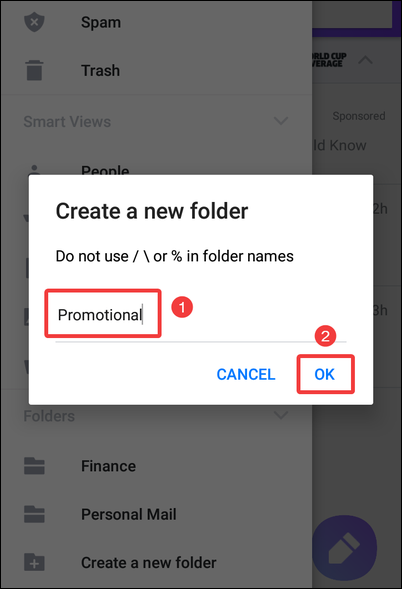
یک پیام تأیید خواهید دید و سپس پوشه جدید را در لیست مشاهده خواهید کرد.
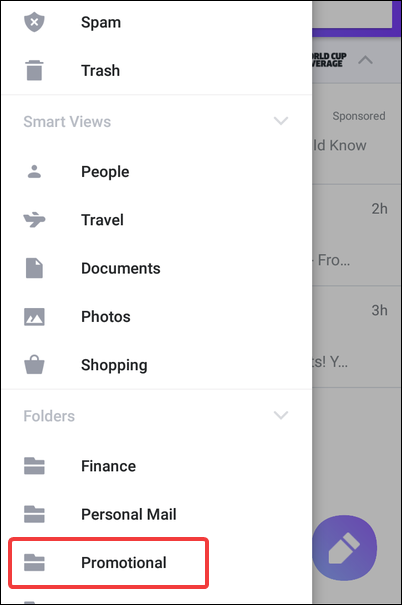
برای انتقال پیامها به پوشه جدید، پیامها را انتخاب کرده، سپس روی Move To (آیکون پوشه با فلش رو به بالا) ضربه بزنید. در لیستی که ظاهر میشود، روی پوشه مورد نظر برای انتقال پیامها ضربه بزنید.