شیوه درج تصویر در مایکروسافت آفیس
برنامههای آفیس به شما امکان میدهند تا تصاویر ذخیره شده سیستم را درج کنید
اگر میخواهید تصاویری را به فایل اکسل خود اضافه کنید، روشهای مختلفی وجود دارد. در مطلب امروز نحوه درج تصویر در اکسل، پاورپوینت و ورد را خواهیم آموخت.
شیوه درج تصویر در مایکروسافت آفیس از طریق سیستم
برنامههای آفیس به شما امکان میدهند تا تصاویر ذخیره شده سیستم را درج کنید. برای انجام این کار، فلش را در جایی که میخواهید عکس ظاهر شود، قرار دهید و در تب Insert، گزینه Pictures را انتخاب کنید.
در ورد و اکسل میتوانید این گزینه را از طریق بخش Illustrations بیابید.
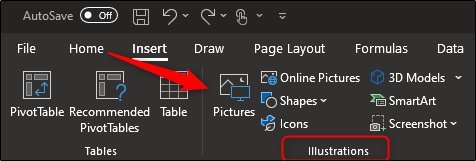
در پاورپوینت، این گزینه را از طریق بخش Images جستجو کنید.
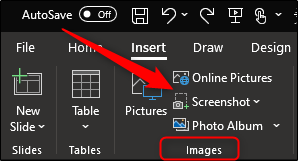
File Explorer باز خواهد شد. به مکان فایلهای تصویری بروید، تصویر را انتخاب کرده و روی Insert بزنید.
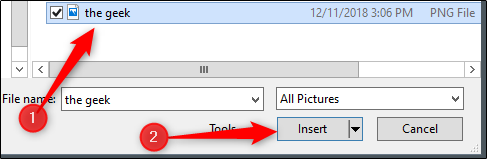
اکنون تصویر انتخابی درج شده است.
شیوه درج تصاویر از وب
در صورتی که به تصویر دلخواه خود دسترسی ندارید، میتوانید آن را از طریق وب بیابید و در ورد درج کنید. در ورد و اکسل، روی تب Insert بزنید، بخش Illustrations را پیدا کرده و Online Pictures را انتخاب کنید.
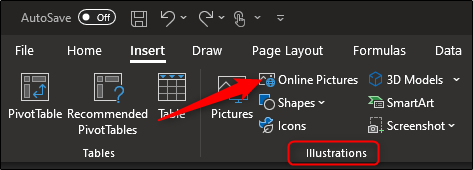
در پاورپوینت، در تب Insert بخش Images روی Online pictures بزنید.
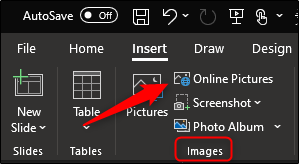
در یک پنجره جداگانه، جستجوی تصویر بینگ نمایش داده میشود. تصویر مورد نظر خود را جستجو و انتخاب کنید. پس از انتخاب، روی Insert بزنید.
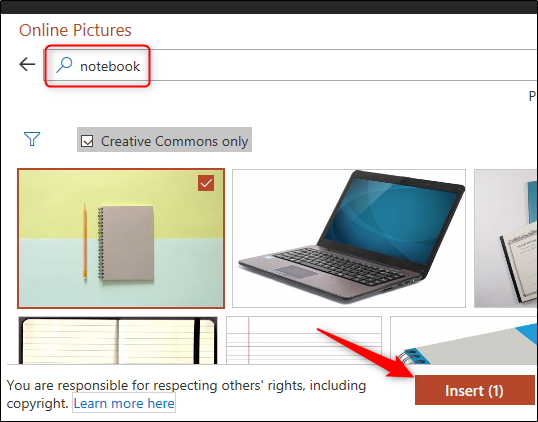
همچنین میتوانید با استفاده از این روش چندین تصویر را به طور همزمان انتخاب و درج کنید.
درج نمودارها
نمودارها منبع خوبی برای نمایش روند داده در طی یک دوره زمانی مشخص هستند. اگر نمودار همان چیزی است که شما به دنبال آن هستید، میتوانید این گزینه را از تب Insert در بخش Illustrations پیدا کنید.
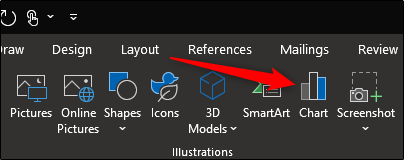
با انتخاب گزینه Chart صفحه Insert Chart باز خواهد شد. دسته سمت چپ را انتخاب کنید، روی نمودار مورد نظر خود کلیک کرده و روی OK بزنید.
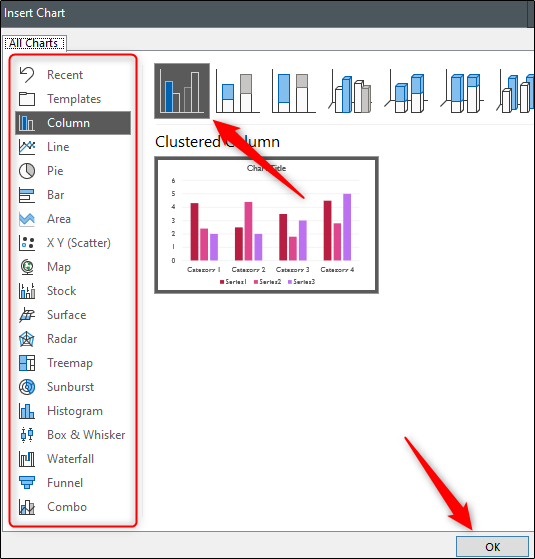
نمودار درج خواهد شد.
اکسل این روند را به بخش Charts، Tours و Sparklines اختصاص داده است.
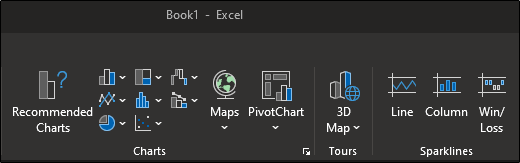
شیوه عکس گرفتن از طریق آفیس و درج آن
آفیس شامل ابزاری است که به شما امکان عکسبرداری و درج روی سند را میدهد. این روند را میتوانید از طریق گزینه Screenshots که در بخش Illustrations در ورد و اکسل از تب Insert قابل دسترسی است، انجام دهید.
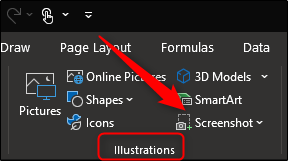
در پاورپوینت، این گزینه را در بخش Images پیدا خواهید کرد.
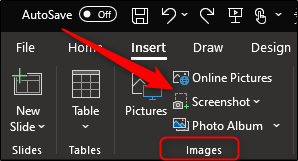
پس از انتخاب گزینه Screenshot، یک منوی کشویی ظاهر میشود. این عکس از هر پنجرهای که در حال حاضر روی سیستم خود باز کردهاید، نمایش داده میشود. اگر میخواهید یکی از آنها را وارد کنید، بر روی آن کلیک کنید. برای وارد کردن قسمت مشخصی از صفحه، میتوانید Screen Clipping را انتخاب کنید.
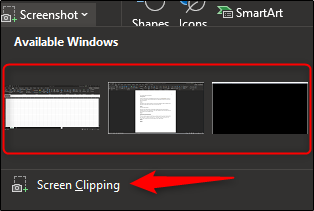
پس از انتخاب، تمام کاری که باید برای گرفتن بخشی از صفحه نمایش خود انجام دهید، کلیک، درگ و رهاسازی است. بخشی که ضبط کردهاید، به طور خودکار در سند شما ظاهر میشود.
درج اشکال
گاهی اوقات برای نشان دادن یک نکته به شکل سادهای نیاز دارید. اگر شکل مورد نظر خود را پیدا کردهاید، گزینه Shapes موجود در تب Insert بخش Illustrations را انتخاب کنید.
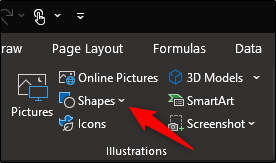
یک منوی کشویی نمایش داده میشود که شامل مجموعهای از اشکال است. شکل دلخواه را انتخاب و درج کنید.
اگر میخواهید در شکل انتخابی تغییراتی را اعمال کنید، میتوانید با استفاده از نقاط ویرایش این کار را انجام دهید. در غیر این صورت، شکل مورد نظر خود را پیدا کرده و آن را ترسیم و ویرایش کنید.
درج آیکون
همچنین میتوانید با استفاده از آیکونها، نقطه نظر خود را نشان دهید. با انتخاب Icons در بخش Illustrations از تب Insert مجموعهای از نمادها را مشاهده خواهید کرد.
![]()
در پنجره جدیدی که ظاهر میشود، میتوانید آیکونهای ارائه شده توسط مایکروسافت را مرور کنید. پس از پیدا کردن نماد دلخواه، گزینه Insert را انتخاب کنید.
![]()
اکنون این نماد در برنامه آفیس ظاهر میشود.
درج مدلهای سه بعدی
مایکروسافت آفیس مجموعهای از مدلهای سه بعدی را ارائه میدهد. این گزینه را میتوانید در بخش Illustrations از تب Insert پیدا کنید.
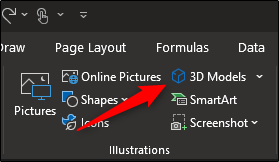
با انتخاب ۳D models، یک پنجره جدید باز میشود. اکنون، از نمونههای مختلف، مدل مورد نظر خود را انتخاب کنید. پس از انتخاب، روی Insert بزنید.
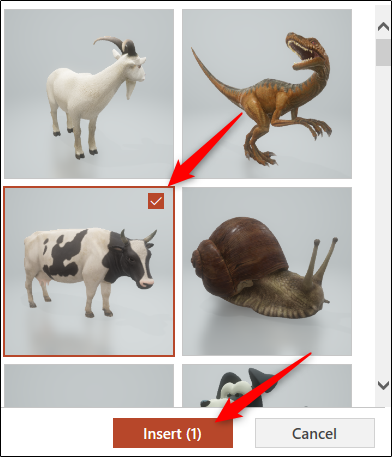
اکنون مدل سه بعدی درج شده است. مطابق شکل زیر برای چرخش مدل انتخابی، از وسط تصویر کلیک کرده و بکشید.
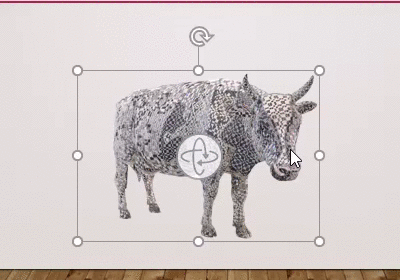
درج SmartArt
SmartArt دارای نمودارها، طرحها، نقشههای فرآیند از پیش تعیین شده است. برای ایجاد یک SmartArt ابتدا در نوار ابزار به تب Insert رفته و در بخش Illustrations گزینه SmartArt را انتخاب کنید.
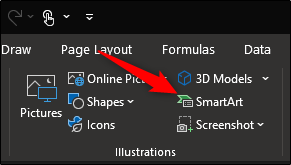
صفحه Choose a SmartArt Graphic ظاهر خواهد شد. لیست دلخواه را انتخاب کرده و روی OK بزنید.
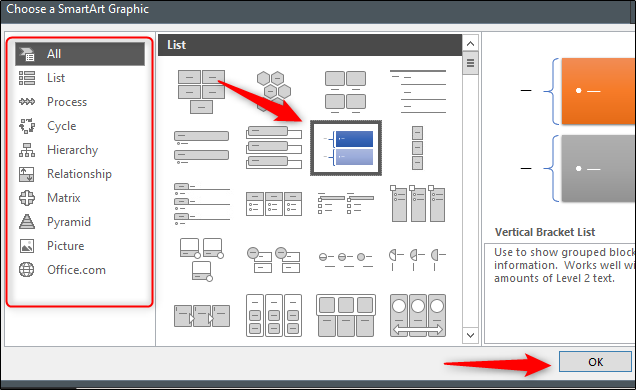
اکنون SmartArt درج خواهد شد.
