نحوه غیرفعال کردن صفحه لمسی در ویندوز ۱۰
صفحه لمسی را میتوان در ویندوز 10 از طریق مدیریت دستگاه (Device Manager) غیرفعال کرد
ویندوز ۱۰ به گونهای طراحی شده است که به خوبی در دستگاههای صفحه لمسی کار میکند. اگر ترجیح میدهید با لپتاپ خود از موس و صفحه کلید استفاده کنید، میتوانید صفحه لمسی در ویندوز ۱۰ را غیرفعال کنید.
دلایل غیرفعال کردن صفحه لمسی در ویندوز ۱۰
به طور کلی چند دلیل مهم برای غیرفعال کردن صفحه لمسی دستگاه وجود دارد که در ادامه ذکر میکنیم:
زمانی که با صفحه لمسی کار میکنید، ممکن است پس از چند دقیقه دستگاه پر از لک و خراش شود. همچنین برخی از کاربران با موس و صفحه کلید راحتتر هستند تا صفحه لمسی، و اینکه برای جلوگیری از شیطنت کودکان بهتر است صفحه لمسی را غیر فعال کنید.
نحوه غیرفعال کردن صفحه لمسی در ویندوز ۱۰
صفحه لمسی را میتوان در ویندوز ۱۰ از طریق مدیریت دستگاه (Device Manager) غیرفعال کرد، مدیریت دستگاه بخشی است که ویندوز ۱۰ تمام دستگاههای شما را ردیابی میکند و همچنین در آنجا میتوانید دستگاهی را که به سیستم شما متصل است، غیرفعال یا فعال کنید.
۱- روی کادر جستجوی نوار وظیفه کلیک کنید.
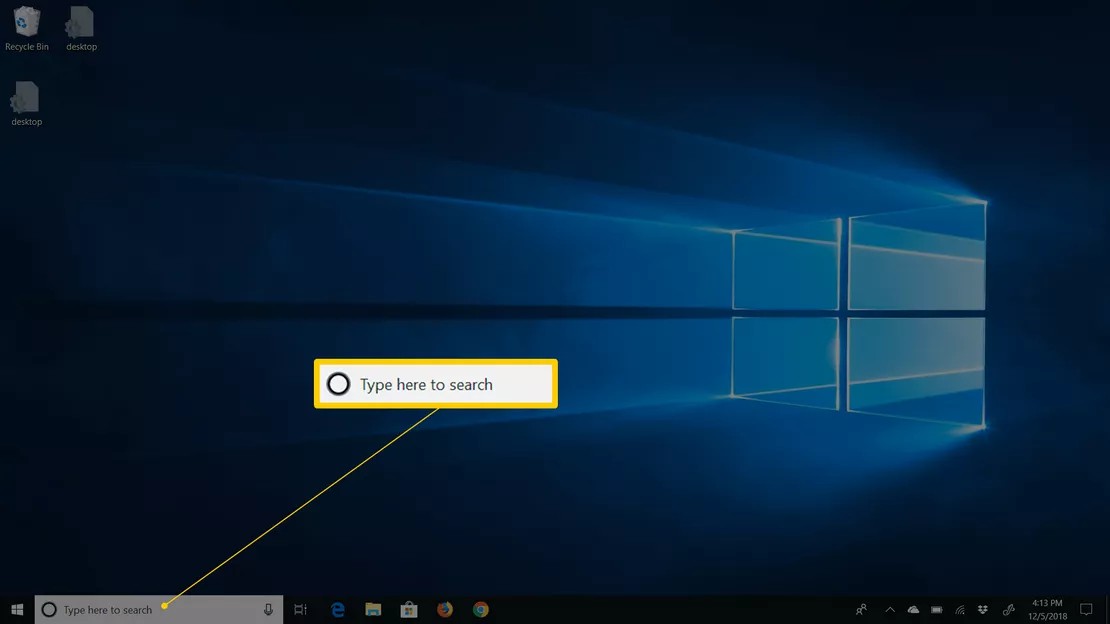
۲- عبارت Device Manager را تایپ کنید.
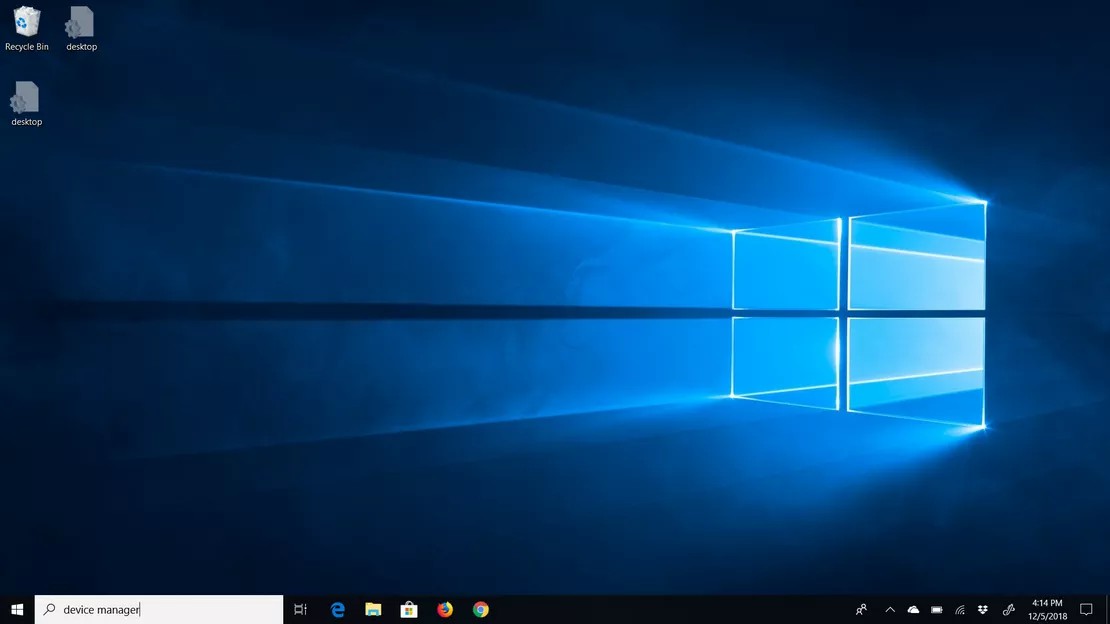
۳- اکنون روی Device Manager بزنید.
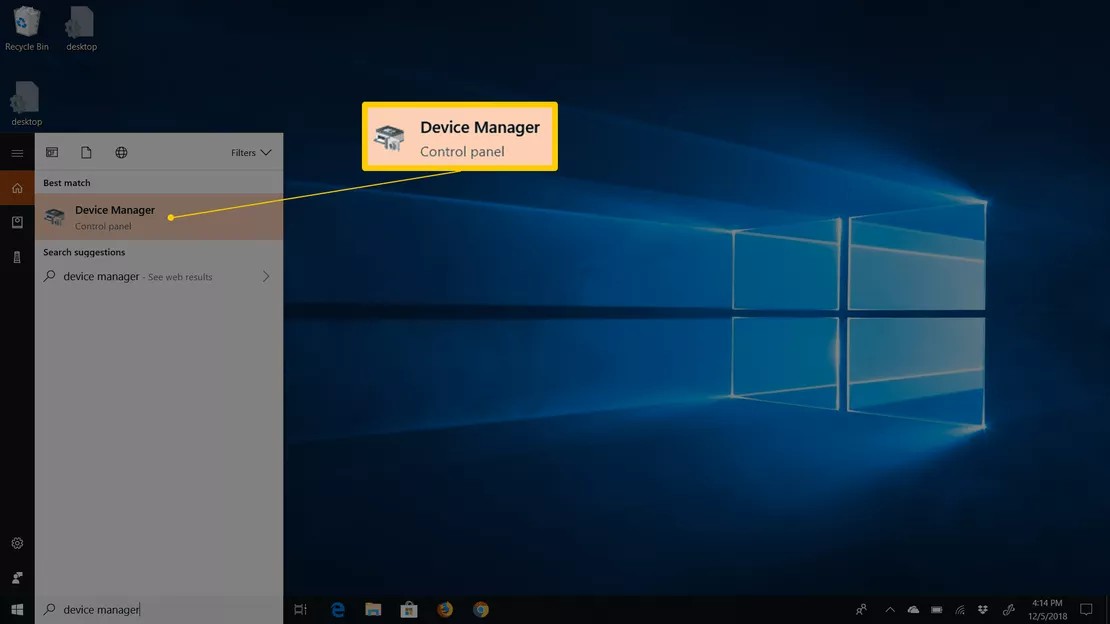
۴- در Device Manager با کلیک روی فلش Human Interface Devices لیست را باز کنید.
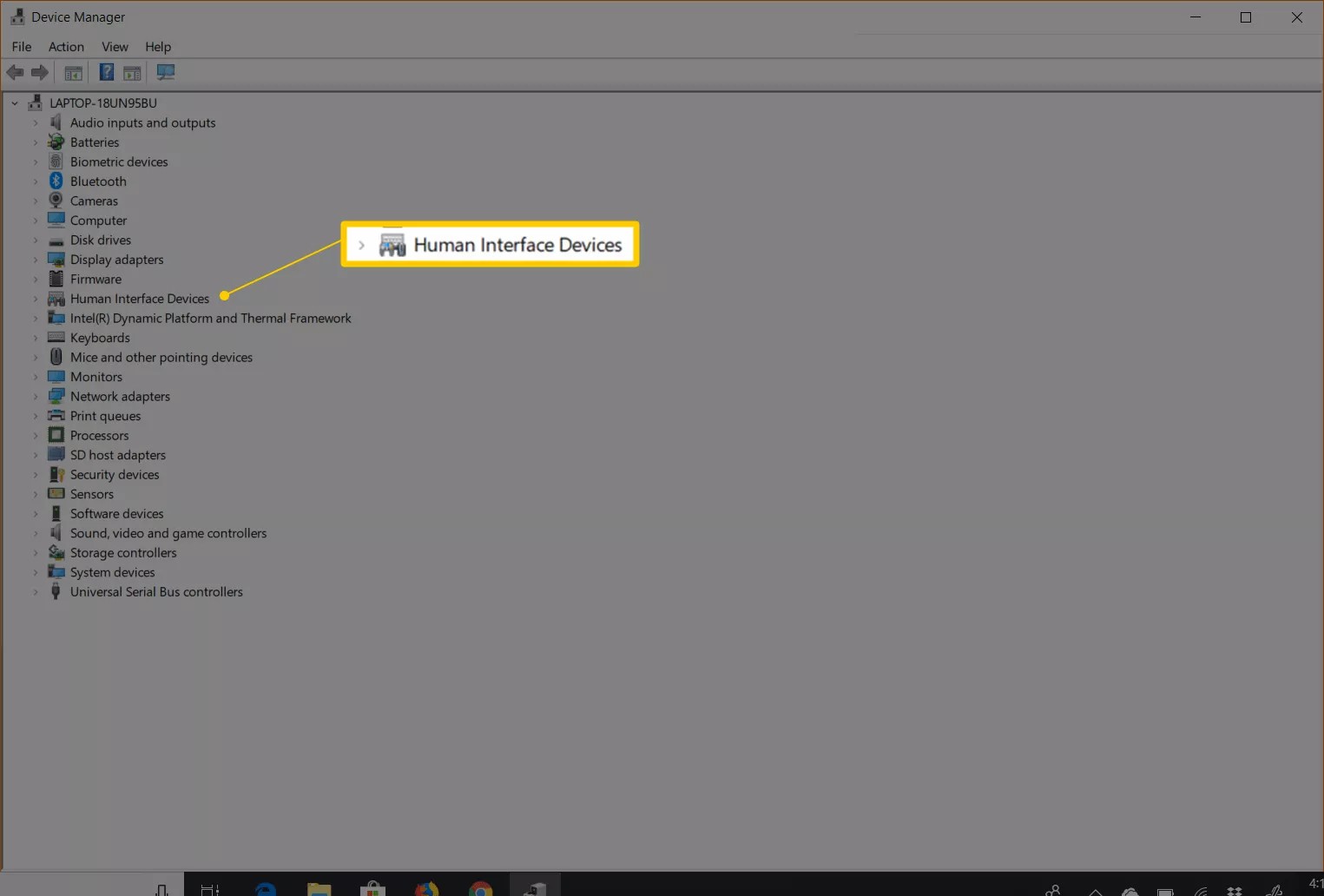
۵- اکنون HID-compliant touch screen را انتخاب کنید.
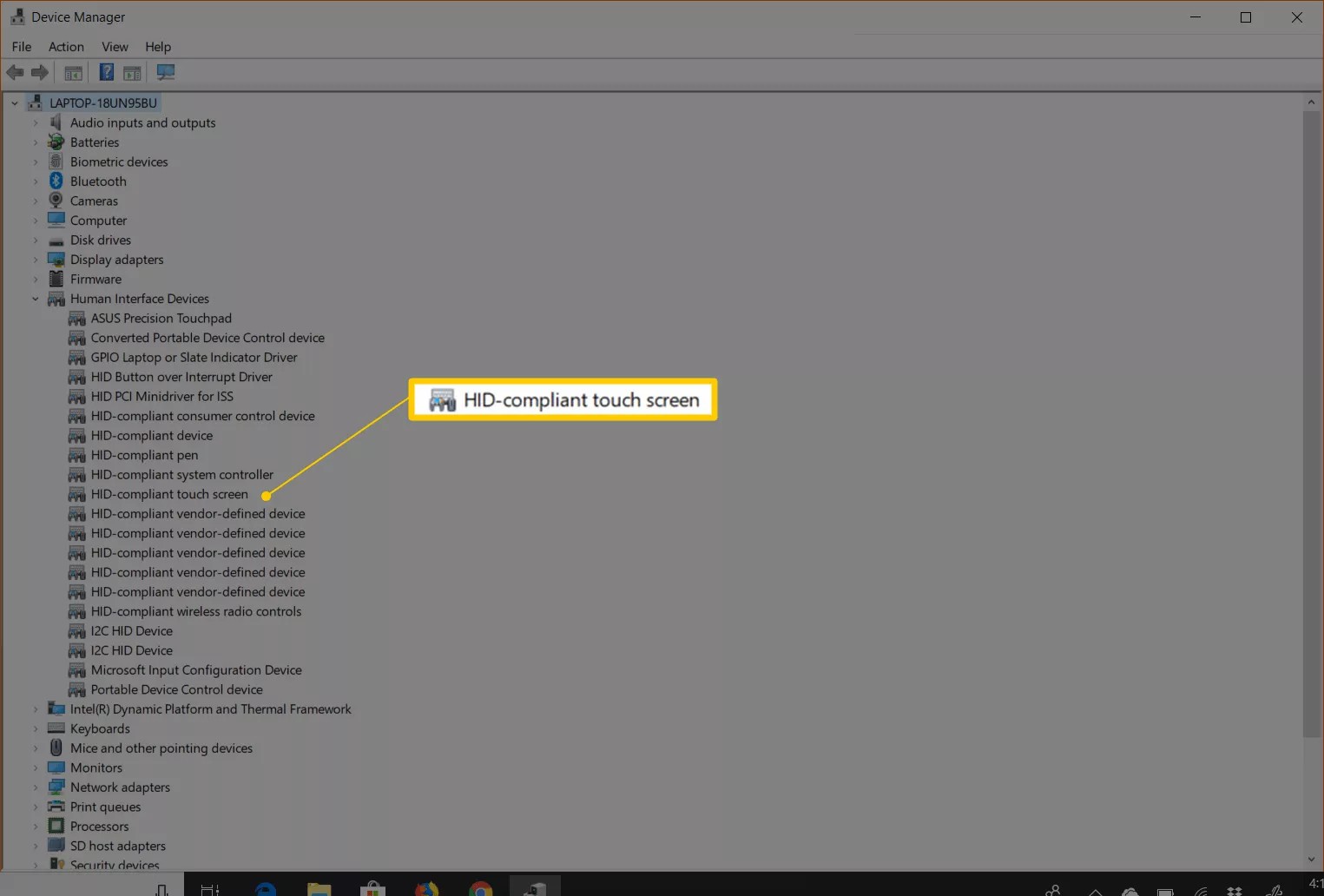
۶- در بالای پنجره روی Action بزنید.
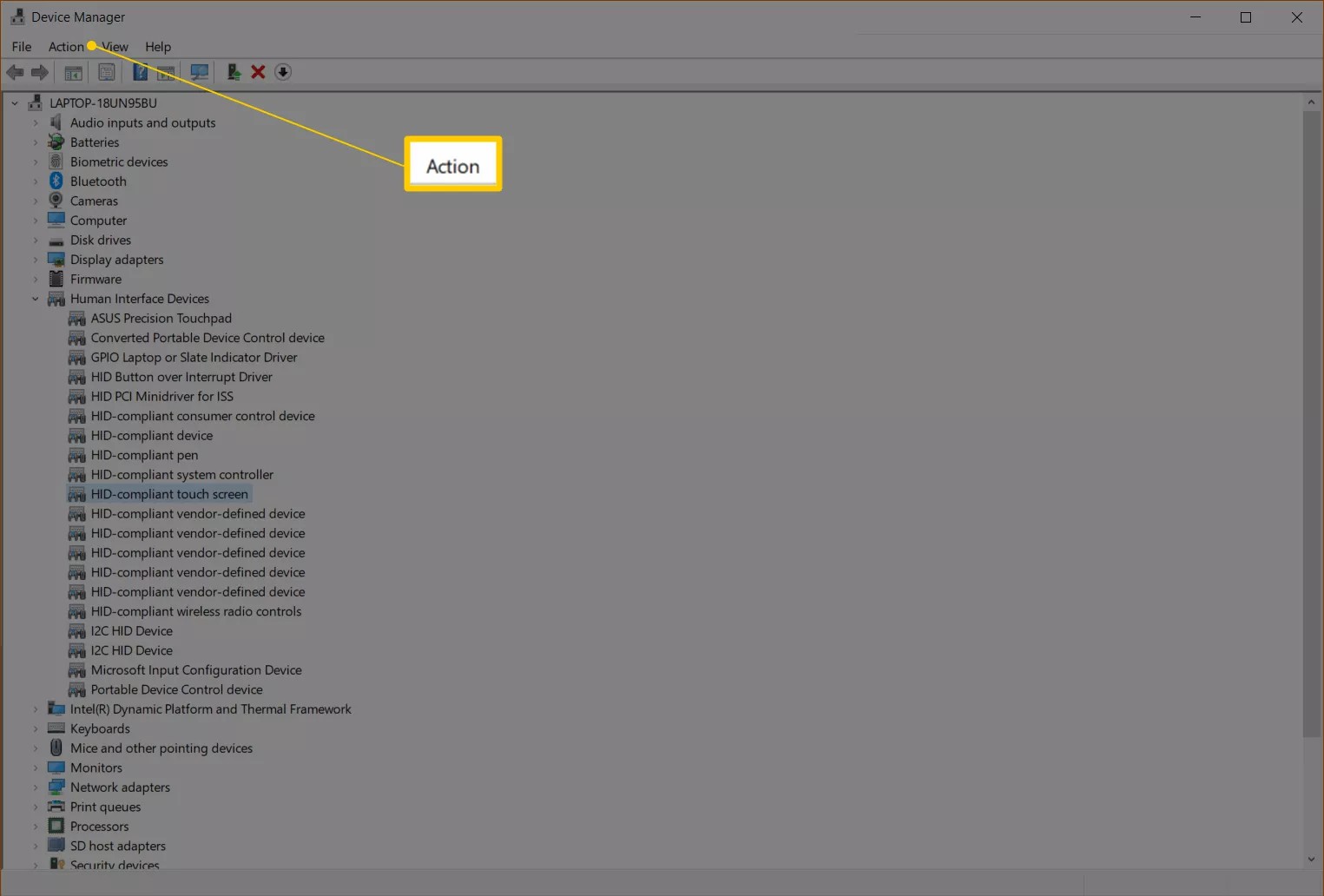
۷- روی disable بزنید.
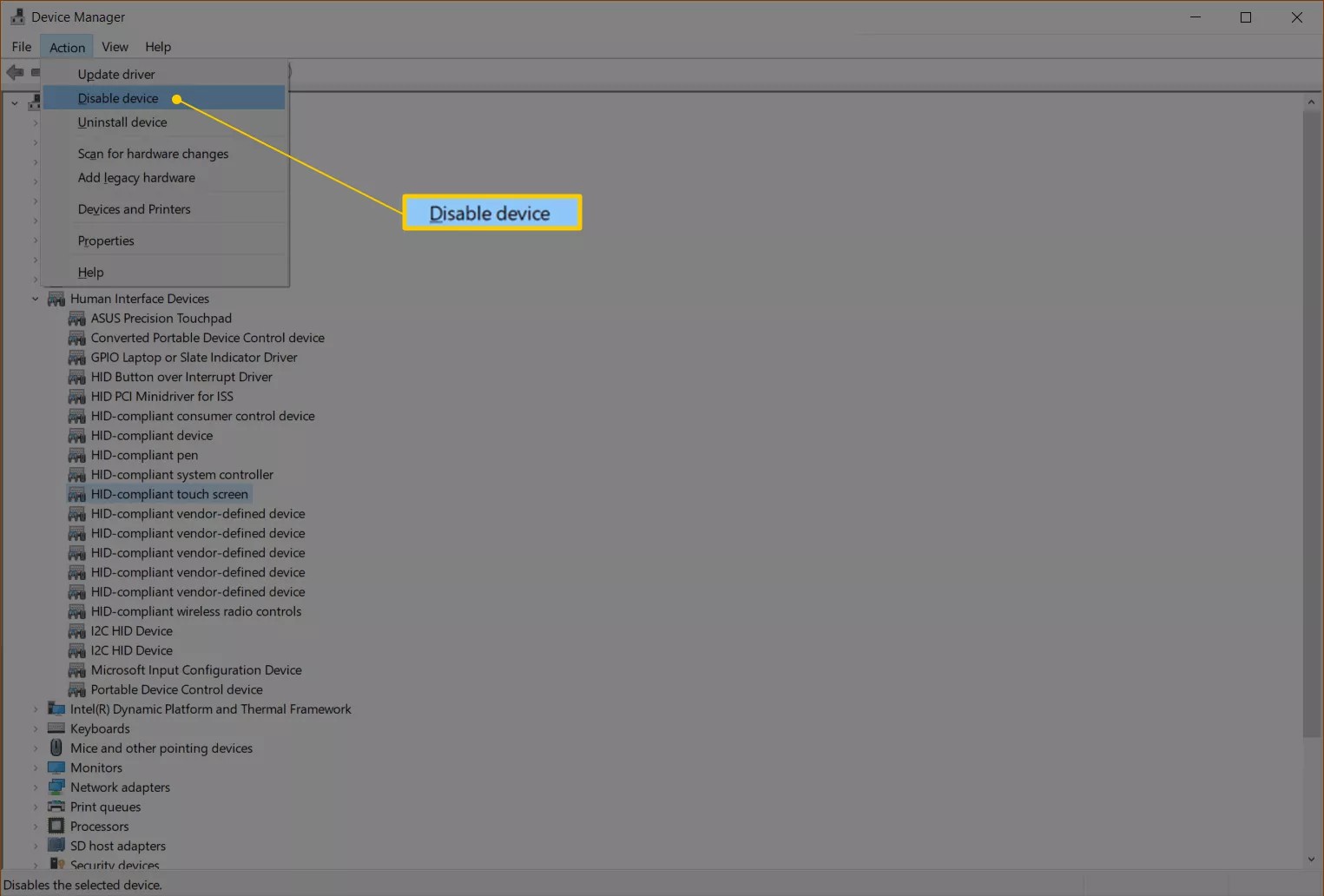
۸- اکنون یک پیغام مبنی بر توقف صفحه لمسی دریافت خواهید کرد که در صورت موافقت روی Yes بزنید.
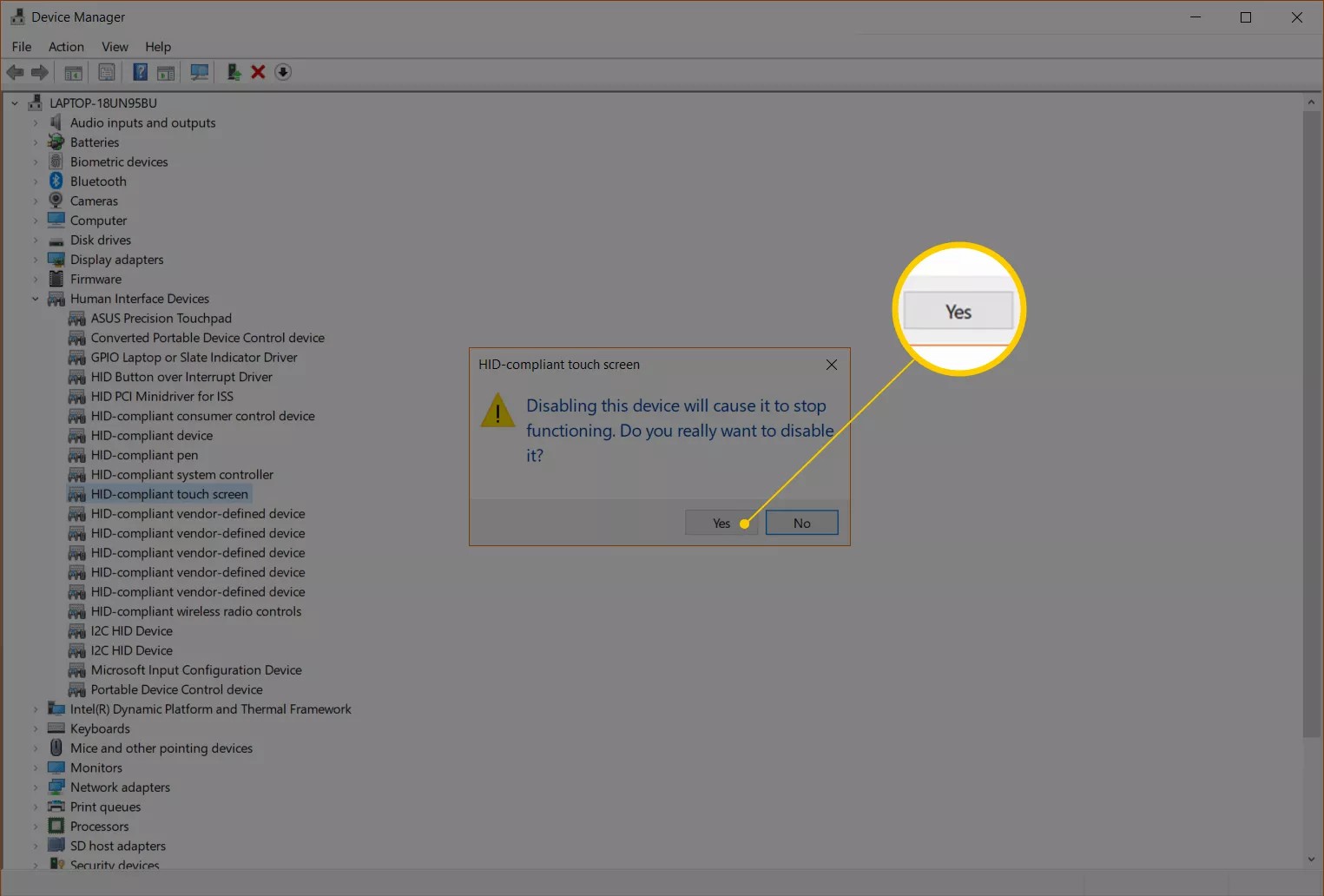
۹- غیر فعال شدن عملکرد آن را تأیید کنید.
نحوه غیرفعال کردن صفحه لمسی در ویندوز ۷
غیرفعال کردن صفحه لمسی در ویندوز ۷ با نسخههای جدید تفاوتهایی دارد. برای این کار باید از یک منوی دیگر استفاده کنید که در کنترل پنل میتوان به آن دسترسی داشت.
۱- از دسکتاپ ویندوز ، روی دکمه Start کلیک کنید.
۲- روی Control Panel بزنید.
۳- روی Pen and Touch کلیک کنید.
۴- تب Touch را انتخاب کنید.
۵- تیک کادر Use your finger as an input device را بردارید.
۶- تأیید کنید که صفحه لمسی غیرفعال شده است.
