نحوه ایجاد انیمیشن GIF در فتوشاپ
باید ویدیو را به عنوان یک سری از لایهها وارد کنید.
نرمافزار و روشهای زیادی برای ایجاد انیمیشن GIF روی کامپیوتر طراحی شده است، اگر به دنبال یک نرمافزار رایگان هستید، احتمالا فتوشاپ بهترین گزینه برای این کار باشد.
در ادامه مطلب طرز کار ایجاد انیمیشن GIF از طریق فتوشاپ را نشان خواهیم داد.
تبدیل ویدیو به تصاویر
در صورتی که قصد دارید ویدیو را به GIF تبدیل کنید، باید ویدیو را به عنوان یک سری از لایهها وارد کنید.
بنابراین، فتوشاپ را باز کنید و مسیر روی File > Import > Video Frames to Layers را طی کنید. اکنون، ویدیو مورد نظر را انتخاب کنید.
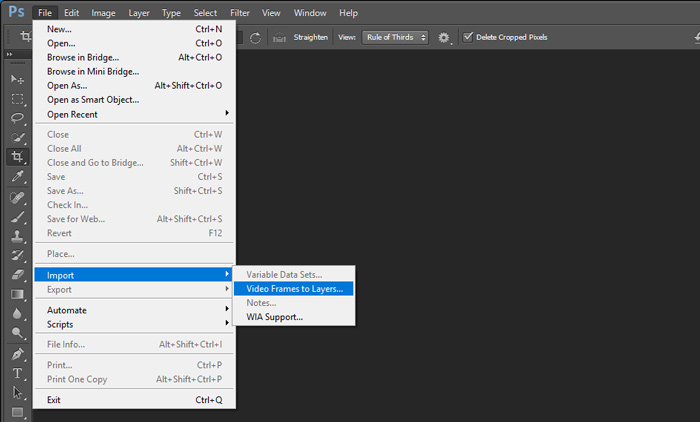
در پنجرهای که باز میشود، با انتخاب Selected Range Onlyمیتوانید از نوار لغزنده استفاده کنید و بخشی از ویدئو را برای تبدیل به GIF انتخاب کنید. در صورتی که فایل ویدیویی بزرگ است، محدودیت فریم Limit To Every را ۲ و یا بیشتر بگذارید تا بدون افت کیفیت، حجم فایل نهاییتان کمتر شود.
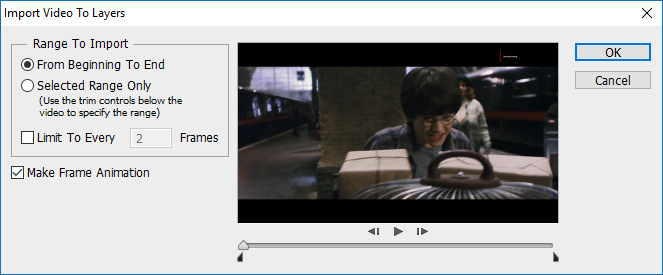
در ادامه، ویدیو را به لایه تبدیل و آن را تأیید کنید. زمانی که درونریزی فایل به اتمام میرسد، شما فایل تصویری جدیدی را در اختیار خواهید داشت که هر فریم لایه مخصوص به خود را دارد.
ایجاد GIF در فتوشاپ با استفاده از چند تصویر
همه تصاویر را با ترتیب مورد نظر خود انتخاب کنید (البته امکان مرتب کردن تصاویر در فتوشاپ نیز وجود دارد.)
سپس، فتوشاپ را باز کنید و تصاویری را که میخواهید برای اولین بار در انیمیشن GIF ظاهر شوند را قرار دهید. میتوانید تصاویر را در پنجره فتوشاپ درگ کنید و یا مسیر File > Open in Photoshop را طی کنید.
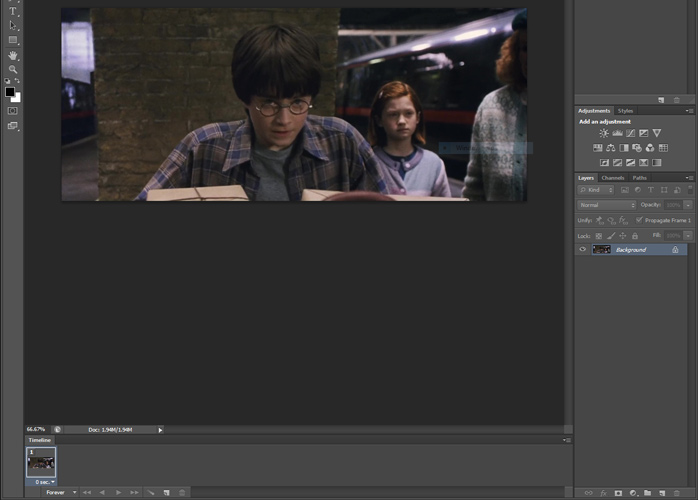
با تصویر اول، هم اکنون میتوانید بقیه تصاویر خود را به صورت همزمان (یا یک به یک) انتخاب کنید و آنها را بر روی تصویری که در فتوشاپ باز کردهاید، درگ کنید.
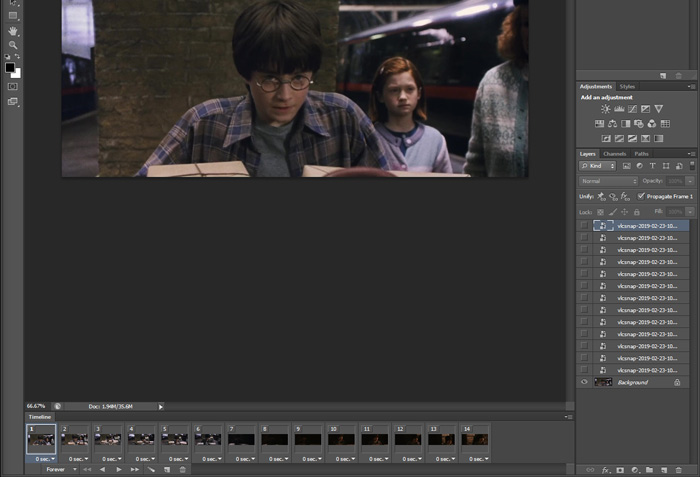
همچنین، فعال بودن گزینه تایملاین را بررسی کنید، در صورت غیر فعال بودن مسیر Window > Timeline را طی کنید.
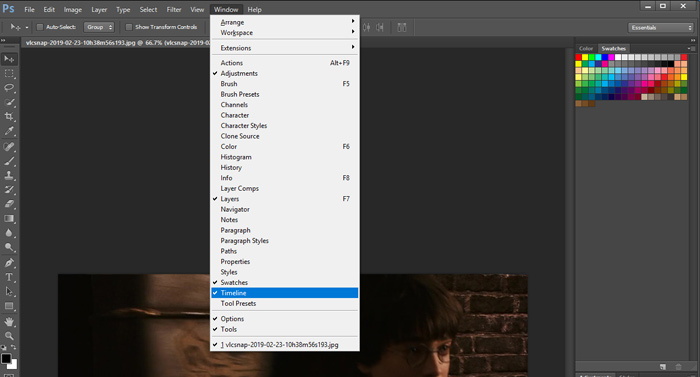
در این تایملاین، تمام فریمهایی که گیف شما را تشکیل میدهند، در لایه مخصوص به خود، قرار دارند.
در حالت پیشفرض، انیمیشن به طور مداوم حلقه میزند. در صورتی که تمایل دارید تعداد حلقهها کاهش یابد، روی آیکون Forever کلیک کنید.
در صورتی که سرعت انیمیشن بالا میباشد، میتوانید تأخیر بین فریم را افزایش دهید. با کلیک کردن بر روی اولین مورد، تمام فریمها را در تایملاین انتخاب کنید، سپس در حین کلیک بر روی یکی از آنها، Shift را نگه دارید.
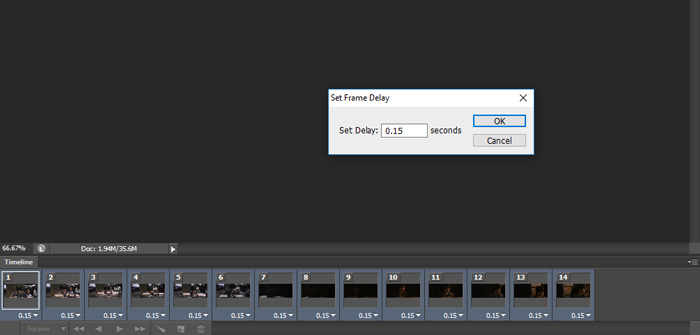
سپس، با تمام فریمهای انتخاب شده، بر روی زمان زیر هر یک از آنها برای تغییر delay (تأخیر) تصاویر کلیک کنید. اگر گزینه delay روی Other تنظیم شده باشد، میتوانید زمان آن را تغییر دهید. در اینجا بر روی ۰.۱۵ تنظیم شده است.
همچنین میتوانید تاخیر تصاویر را بین فریمهای خاص تغییر دهید.
ذخیره انیمیشن GIF در فتوشاپ
برای ذخیره انیمیشنGIF ، مسیر File > Save for Web را طی کنید.
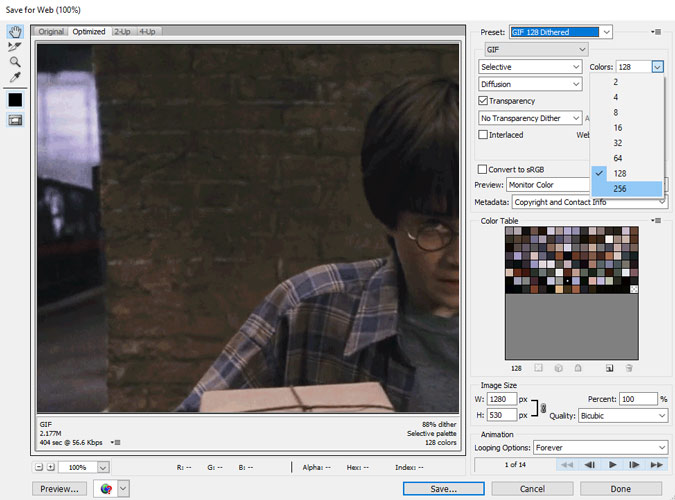
در پنجره Save for Web روی Preset کلیک کنید و فرمت را به صورت GIF و رنگ را روی ۲۵۶ در بالاترین کیفیت تنظیم کنید. با تغییر اندازه ابعاد تصویر نیز میتوانید حجم فایل را کاهش دهید.
در نهایت، روی Save بزنید.
