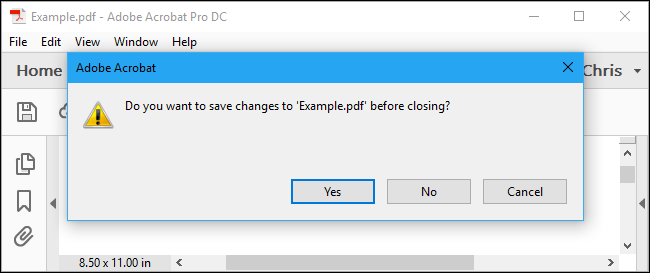برخی از فایلهای PDF با یک پسورد رمزگذاری میشوند که برای مشاهده و استفاده باید پسورد مربوط به آن را وارد کرد. البته میتوانید پسورد فایل مورد نظر را حذف کرده و در جای امن آن را ذخیره کنید.
با ما همراه باشید تا شما را با دو روش آشنا کنیم: روش اول که با همه سیستم عاملها سازگاری دارد، برنامههایی است که در اختیار دارید، روش دوم استفاده از نرمافزار Adobe Acrobat است. هر دو روش زمانی مناسب است که پسورد فایل PDF را در اختیار داشته باشید، در غیر اینصورت هیچ راهی برای حذف آن وجود نخواهد داشت.
یک روش آسان: چاپ PDF
با باز کردن فایل PDF و چاپ آن در یک فایل PDF جدید، سیستم یک کپی از فایل ایجاد خواهد کرد که بدون پسورد است.
این ترفند تنها در صورتی کار خواهد کرد که فایل دارای هیچ گونه محدودیت چاپی نباشد. با این حال، بسیاری از فایلها را میتوان با وارد کردن پسورد چاپ کرد.
شما میتوانید چندین روش را انجام دهید: اگر از مرورگر کروم در ویندوز، macOS، لینوکس یا سیستم عامل کروم استفاده میکنید، میتوانید از طریق مرورگر خود آن را انجام دهید. ابتدا، فایل PDF را اجرا کرده و پسورد موردنظر را وارد کنید. در نوار ابزار فایل PDFبر روی گزینه Print کلیک کنید.
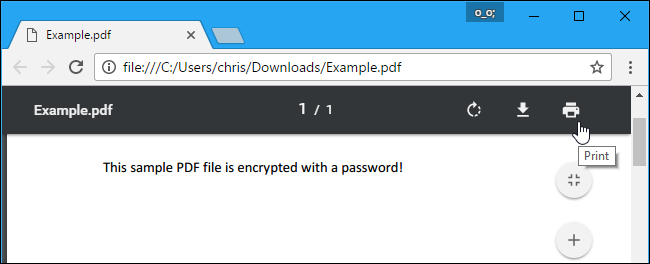
در زیر بخش Destination، روی گزینه Change کلیک کنید و گزینه Save as PDF را انتخاب کنید. سپس، بر روی گزینه Save ضربه بزنید، اکنون از شما خواسته میشود نام و مکان جدیدی برای فایل PDF خود ارائه دهید. فایل PDF جدید دارای محتوای مشابه با فایل اصلی PDF و بدون پسورد است.
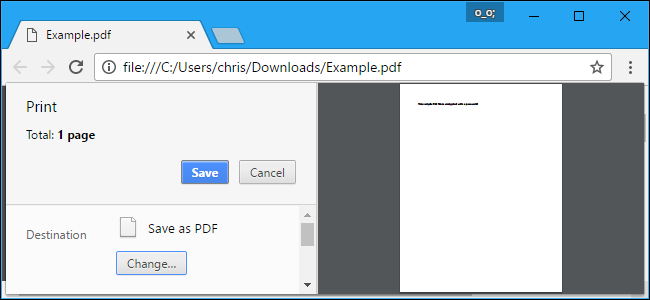
از این روش میتوان در هر مرورگر کروم با هر سیستم عامل استفاده کرد، اما میتوانید با سایر برنامهها و PDF Printer نیز همان ترفند را انجام دهید. به عنوان مثال، سیستم عامل ویندوز ۱۰ شامل Printer PDF است، به این معنا که میتوانید این کار را در مایکروسافت اج و یا هر برنامهای که قادر به اجرای فایلهای PDF در ویندوز میباشد، اجرا کنید.
برای مثال، یک فایل PDF محافظت شده در مرورگر مایکروسافت اج را باز کرده و برای مشاهده آن پسورد مربوطه را وارد کنید. روی گزینه Printer در نوار ابزار PDF viewer کلیک کنید.
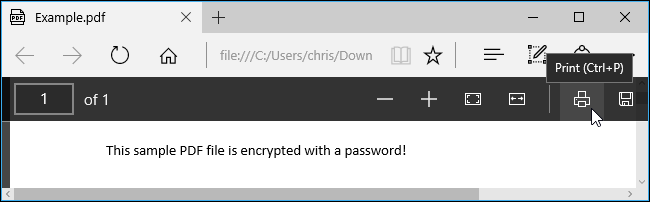
چاپگر Microsoft Print to PDF را انتخاب کنید و روی Print کلیک کنید. از شما خواسته میشود تا نام و مکان جدید فایل PDF خود را انتخاب کنید.
این ترفند را میتوان در ویندوز ۱۰ و هر برنامهای که قادر به اجرای فایلهای PDF است، به کار گرفت. تنها لازم است چاپگر Microsoft Print to PDF را انتخاب کنید.
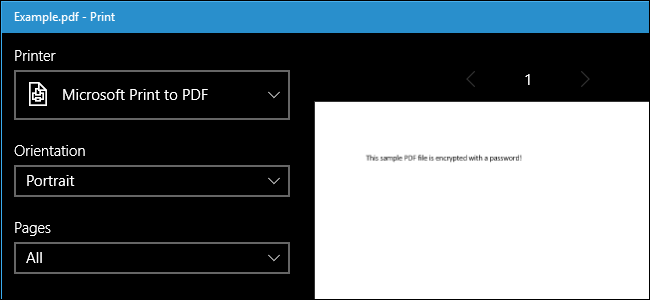
این روش در سایر سیستم عاملها نیز کار میکند. برای مثال، در سیستم عامل مک، میتوانید از قابلیت Preview و نرمافزارهای PDFخوان استفاده کرد.
ابتدا فایل را در Preview اجرا کرده و پسورد مربوط به آن را وارد کنید. برای باز کردن پنجره Print، مسیر File> Print را طی کنید.
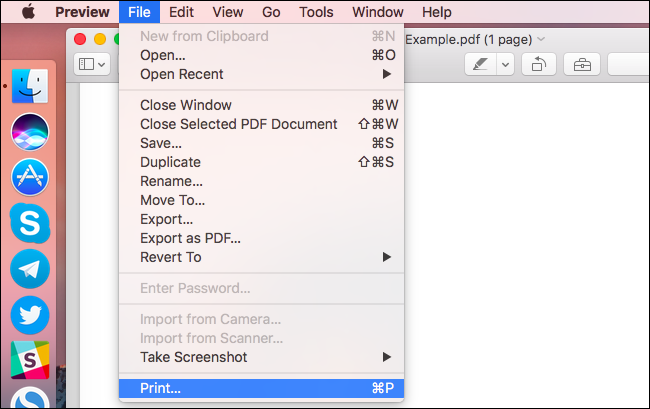
در صفحه باز شده روی منوی PDF کلیک کنید و گزینه Save as PDF را انتخاب کنید. نام و مکان فایل PDF جدید خود را وارد کنید. فایل PDF جدید محتوای مشابه با فایل اصلی، بدون پسورد را ارائه میدهد.
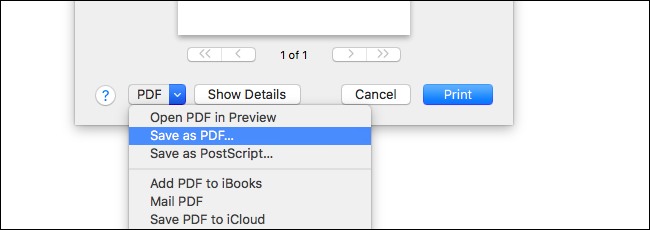
روش رسمی: از نرمافزار Adobe Acrobat Pro استفاده کنید
همچنین میتوانید این کار را به صورت رسمی با نرمافزار Adobe Acrobat Pro انجام دهید، که اکثر کاربران با آن آشنایی دارند.
فایل PDF را در نرمافزار Adobe Acrobat Pro اجرا کرده و برای مشاهده آن پسورد را وارد کنید. در سمت چپ پنجره، روی آیکون قفل ضربه بزنید و گزینه Permission Details را انتخاب کنید. همچنین میتوانید در مسیر File > Properties، تب Security را انتخاب کنید.
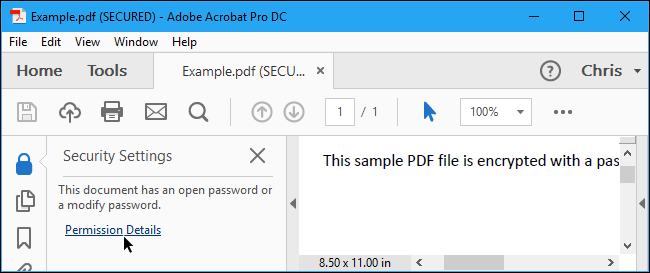
در بخش Security Method، گزینه No Security را انتخاب و روی OKکلیک کنید تا پسورد مربوطه حذف شود.
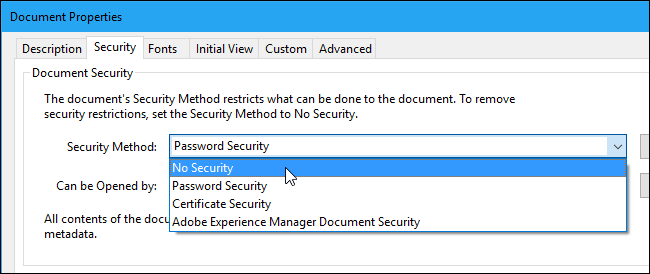
برای اعمال تغییرات انجام شده، روی File > Save کلیک کنید.