آیا تاکنون از حفاظت فایلهای PDF مطلع بودهاید؟ شما میتوانید بر فایلهای PDF خود رمز عبور گذاشته و از آنها حفاظت کنید. این قابلیت برای فایلهای مهم و حساس که میخواهید ایمیل کنید ارزشمند است! در این مقاله قصد داریم طریقه رمزگذاری فایلهای PDF را به شما نشان دهیم.
نحوه محافظت از فایلهای PDF با Adobe Acrobat Pro DC
Adobe Acrobat Pro DC یک برنامه برای ساخت فایلهای PDF است. علاوه بر ساخت، به شما امکان ویرایش فایلهای PDFرا نیز خواهد داد. شما میتوانید با رمز عبور از فایلهای PDF خود در Adobe Acrobat Pro DC محافظت کنید.
در ادامه نحوه رمز گذاری فایلهای PDF را با استفاده از برنامه Adobe Acrobat Pro DC آموزش میدهیم:
- فایل PDF را در برنامه باز کنید، از طریق منوی سمت راست، گزینه Protect را انتخاب کنید.
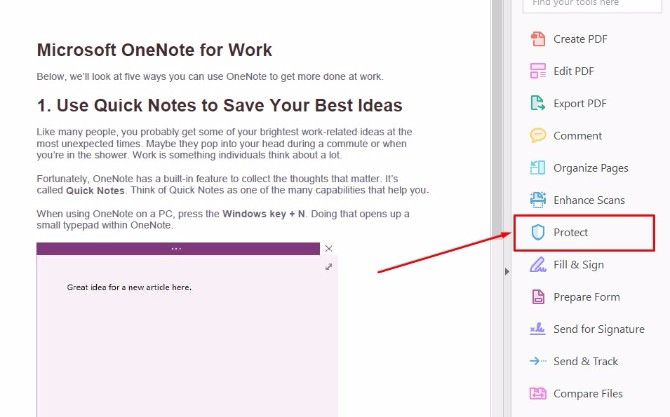
- با انتخاب گزینه Protect یک نوار اختصاصی برای شما ظاهر میشود. گزینه Encrypt را انتخاب کنید، سپس از لیست کشویی گزینه Encrypt With Password را انتخاب کنید.
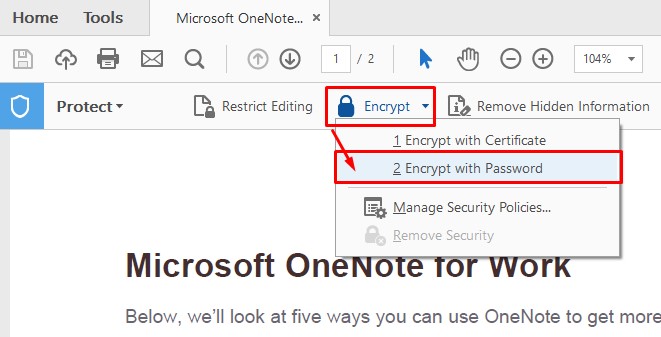
- با فرآیند انجام شده، کادر Password Security – Settings بر روی صفحه ظاهر میشود. در بخش Document Open، گزینه Require a password to open the document را با زدن تیک فعال کنید و رمز عبور را در قسمت ارائه شده تایپ کنید. در این صورت برای باز کردن فایل مورد نظر دانستن رمز عبور الزامیست. همچنین، به کادر سبز رنگ سمت راست توجه داشته باشید، نماد قدرت رمز عبور را به شما نشان میدهد، برای امنیت بیشتر از رمز عبور قوی استفاده کنید. کادر نشان داده شده، مربوط به رمز عبور است و به شما امکان ویرایش و چاپ فایل مورد نظر را میدهد. این قسمت برای کار شما میتواند مفید باشد.
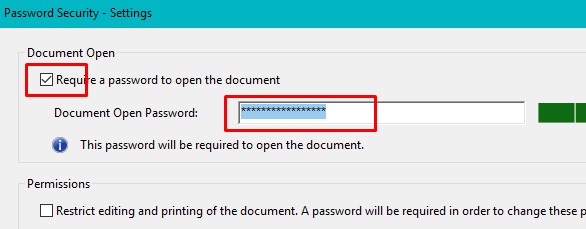
- در قسمت پایین پنل تنظیمات رمز عبور، بخش Permissions را مشاهده خواهید کرد که میتوانید رمز عبور را مطابق با ویرایش فایل و تغییر تنظیمات پسورد در نظر بگیرید.
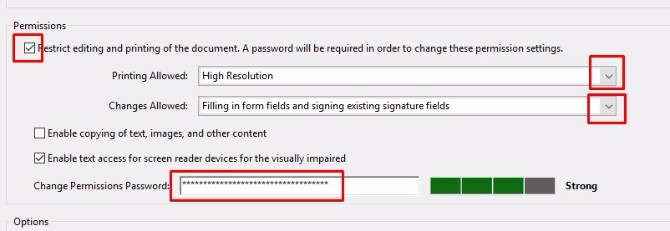
- در نهایت، برای تکمیل فرآیند انجام شده در قسمت پایین بر روی OK کلیک کنید.
بهترین گزینههای پرداختی جایگزین برای حفاظت از فایلهای PDF
novaPDF Pro برنامهای است که به صورت رایگان و پرداخت هزینه موجود است، بسیار سبک و دانلود آن راحت میباشد. novaPDF Pro قابلیت رمزگذاری بر روی فایلهای PDF را نیز دارد. در پایین نحوه رمزگذاری فایلهای PDF را از طریق برنامه novaPDF Pro شرح میدهیم:
ابتدا فایل PDF را از طریق برنامه novaPDF Pro با زدن بر روی دکمه Open باز کنید، صفحهای مانند تصویر زیر ظاهر میشود.
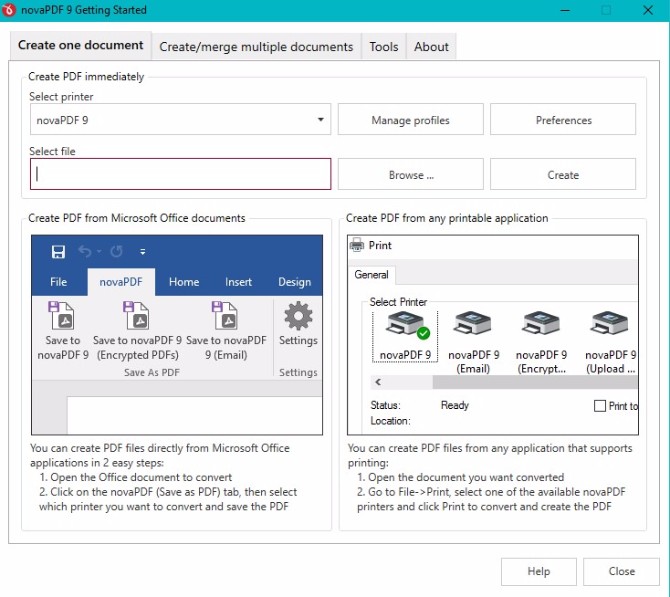
سپس، روی Browse کلیک کنید. در کادر ظاهر شده آدرس خود را وارد کنید و روی دکمه Open ضربه بزنید.
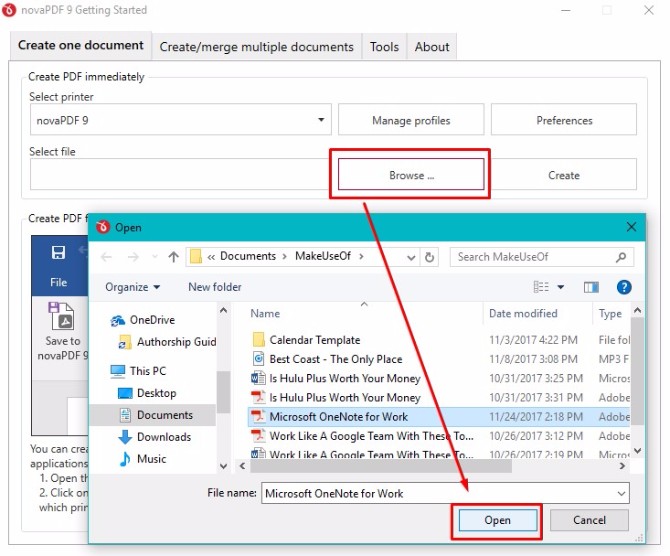
اکنون، روی Create کلیک کنید. همانند تصویر پایین کادر پیش فرض پرینتر مرتبط با این برنامه فعال میشود، روی OK کلیک کنید.
پنجره Save PDF file نمایش داده میشود، گزینه Protect PDF document را با زدن تیک فعال کنید. اکنون، در سمت راست همین کادر بر روی دکمه Passwords کلیک کنید. با توجه به دو کادر ظاهر شده رمز عبور مورد نظر خود را انتخاب کنید.
در نهایت، روی Finish کلیک کنید و برای تکمیل فرآیند انجام شده روی OK کلیک کنید.
اکنون، برای باز کردن فایل PDF از شما درخواست وارد کردن رمز عبور را میخواهد، اگر رمز عبور وارد شده شناسایی نشود حتما در مراحل انجام شده اشتباهی رخ داده است!
نکته: برنامه novaPDF در سه نسخه با ویژگیهای متعددی وجود دارد با این حال، تنها برنامه حرفهای که قابلیت رمزگذاری فایلهای PDF را دارد نسخه novaPDF Pro است.
رمزگذاری فایلهای PDF به صورت رایگان با وب سایت protect.net
ممکن است به دلایلی استفاده از سرویسهای پرداختی برای شما مقدور نباشد در این صورت میتوانید سرویس رایگان و آنلاین PDFProtect.net را برای رمزگذاری فایلهای PDF خود امتحان کنید.
استفاده از این سرویس بسیار آسان است و در انتخاب سیستم عامل محدودیتی وجود ندارد.
- ابتدا به وب سایت PDFProtect.net مراجعه کنید.
- در قسمت کادر File to Protect، برای آپلود فایل PDF مورد نظر خود به سایت بر روی یکی از سه گزینه مشخص شده کلیک کنید.
یکی از مزیتهای این سایت پشتیبانی فایلهای ذخیره شده توسط Dropbox یا Google Drive است. همچنین میتوانید با کلیک کردن بر روی گزینه اول (My Computer) فایل PDF را مستقیم از سیستم خود آپلود کنید.
- پس از انتخاب، آدرس فایل در کادر File to Protect ظاهر میشود. بدون محدودیت رمز عبور مورد نظر خود را وارد کنید. در پایین صفحه روی Protect! کلیک کنید.
گزینههای پیشرفتهای نیز وجود دارد که میتوانید آن را هم بررسی کنید!
برای دسترسی به گزینههای پیشرفته، بر روی گزینه advanced options کلیک کنید و پسوردهای مختلفی برای باز کردن فایلهای PDF انتخاب کنید.
در این قسمت میتوانید تنظیمات مختلفی را به کار بگیرید. به خاطر داشته باشید ابتدا رمز عبور انتخابی را بر روی فایل PDF مورد نظر خود امتحان کنید و از درستی آن اطمینان حاصل کنید تا بعدا کاربر با مشکل مواجه نشود.
رمزگذاری فایلهای PDF با استفاده از گوشی هوشمند
خوشبختانه، ارائهدهندگان نرمافزارهای مبتنی بر تکنولوژی، برنامههایی را ایجاد کردهاند که به شما امکان رمزگذاری فایلهای PDF توسط گوشی هوشمند را میدهد.
یکی از گزینههای بسیار مناسب برای انجام این کار، سیستم عامل iOS است.
این برنامه به کاربر اجازه تنظیم رمز عبور را برای فایل PDF میدهد. به علاوه، پس از باز شدن فایل، گیرنده میتواند به سادگی فایلهای خود را سازماندهی کند. به عنوان مالک، شما میتوانید رمز عبور فایل PDF خود را حذف کنید و بدون رمز عبور از آن استفاده کنید.
فایلهای PDF شما به سادگی از نرمافزارهای iTunes و آیفون، Dropbox، Safari یا هر برنامه دیگر پشتیبانی میکند.
در عرض چند ثانیه فایلهای خود را با استفاده از ویژگی Open In انتخاب کنید، سپس گزینه PDF Password را انتخاب کنید.
میتوانید فایلهای خود را سازماندهی کنید، یک بخش برای فایلهای وارد شده و بخش دیگر برای ویرایش فایلها وجود دارد! علاوه بر این، میتوانید رمز عبور و سایر جزئیات را نیز تغییر دهید.
جمع بندی
اکنون که اطلاعات کافی در مورد رمز گذاری فایلهای PDF دارید، میتوانید از این برنامهها استفاده کنید و در ارسال اطلاعات شخصی از طریق ایمیل احساس امنیت بیشتری داشته باشید.
