نحوه شفاف کردن عکسهای تار و مبهم
تاری عکس میتواند به دلیل تکان خوردن سوژه یا فوکوس باشد
عکسهای تار میتواند ناخوشایند باشد و خاطرات شما را خراب کند. این نوع تاری میتواند در اثر لرزش دست ایجاد شود. برخی از عکسهای تار را میتوان با برنامههای ویرایش تصویر، مانند GIMP و فتوشاپ، رفع کرد.
عکس تار شامل چه مواردی میباشد؟
علت تار شدن عکس در نتیجه تکان خوردن سوژه مورد نظر و یا دوربین میباشد. انواع مختلفی از عکسهای تار وجود دارد که پی بردن به نوع تار بودن عکس میتواند برای ویرایش به شما کمک کند.
- گاهی علت تار شدن عکس در نتیجه تکان خوردن سوژه مورد نظر و یا دوربین میباشد.
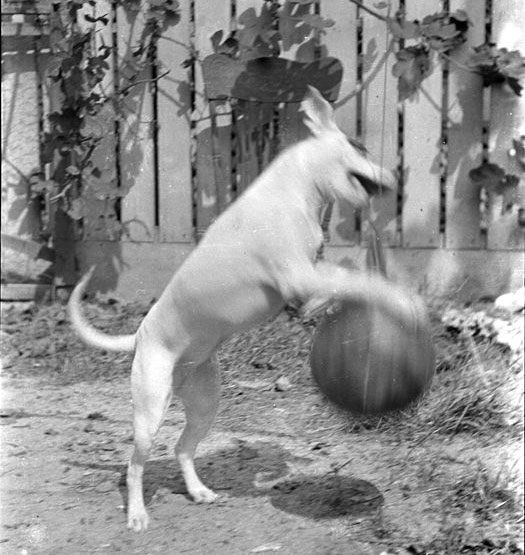
در تصویر بالا سگ در طول عکسبرداری تکان میخورد و نتیجه آن یک عکس تار میشود.
- گاهی عکاس برای نشان دادن هدف، روی مرکز تصویر متمرکز میشود و باقی تصویر را تار نشان میدهد.

فوکوس و تمرکز را بر روی جلوی سکهها قرار داده و پشت سکهها را تار نشان میدهد.
رفع یک عکس تار با استفاده از Unsharp Mask
یک روش کلاسیک برای رفع کردن عکسهای تار، استفاده از یک فیلتر به نام Unsharp Mask است. در مطلب امروز از GIMP استفاده خواهیم کرد:
- ابتدا، تصویر خود را در GIMP یا فتوشاپ باز کنید.

- از منوی Filters مسیر (Unsharp Mask)Filters > Enhance > Sharpen را طی کنید، در فتوشاپ مسیر Filters > Sharpen > Unsharp Mask را طی کنید.
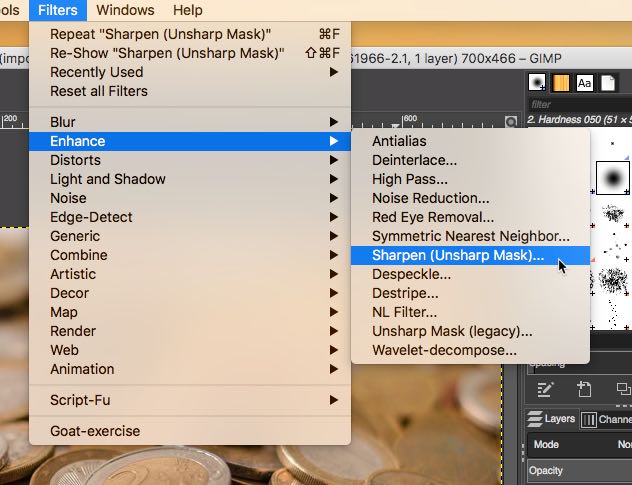
- اکنون، یک پنجره با برخی تنظیمات پیش فرض ظاهر میشود. میتوانید با استفاده از سه نوار لغزنده، تنظیمات لازم را اعمال کنید تا عکس مورد نظر خود را بهبود دهید.
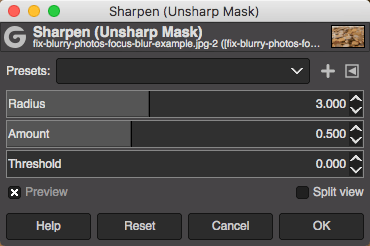
Amount : درجه و میزان وضوح تصویر را کنترل میکند. مهم است که این مقدار را به درستی تنظیم کنید. اگر آن را به مقدار خیلی پایین تنظیم کنید، هیچ تأثیری نخواهید دید و اگر مقدار آن را بیش از حد بالا تنظیم کنید، اثرات نامطلوبی را خواهید دید.
Radius : کنترل میکند که آیا افکت تنها به یک پیکسل اعمال میشود یا مجموعهای از پیکسلها! مقدار میزان زیاد در این نوار لغزنده جزئیات تصویر را کاهش میدهد. برای داشتن تصویر طبیعی مقدار آن را روی “یک” تنظیم کنید.
Threshold: برای آنکه افکت به تمام تصویر اعمال شود، مقدار آن را روی “صفر” تنظیم کنید. برای تغییر جلوه رنگ از تیره به روشن، مقدار آن را افزایش دهید.
از آنجا که هر تصویر متفاوت است، تنظیمات بهینه برای هر تصویر نیز متفاوت خواهد بود. همچنین، هیچ تنظیم برتری وجود ندارد، از طریق تمرین تجربه کسب خواهید کرد.
- ترکیبی از تنظیمات را امتحان کنید، تا بتوانید تصویر خوبی خلق کنید. در حین امتحان کردن، ممکن است بخواهید تصاویر sharpened شده و unsharpened شده خود را مشاهده کنید. با استفاده از پنجره Preview میتوانید تفاوت بین دو تصویر را مشاهده و تغییر دهید. همچنین، میتوانید بر روی Split View کلیک کنید تا مقایسه یک طرفه را مشاهده کنید. ابزار نمایش تفکیک شده تنها در GIMP موجود است.
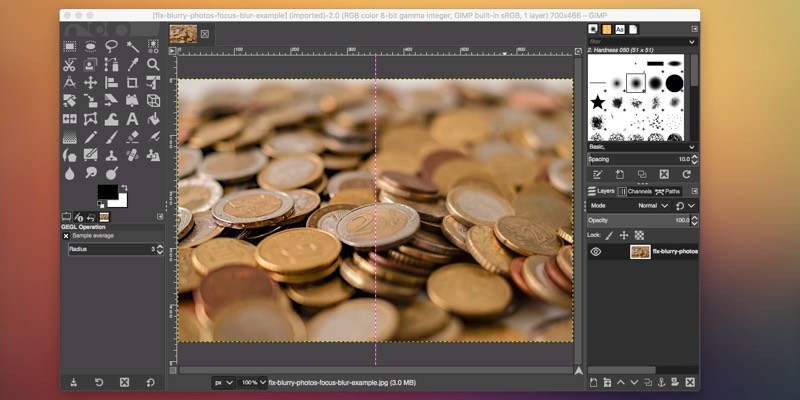
تصحیح یک عکس تار با فیلتر بالا
یکی دیگر از روشهای شفاف کردن تصاویر تار، استفاده از فیلتر بالا میباشد.
- ابتدا بر روی لایه کلیک راست کرده و Duplicate Layer را انتخاب کنید.
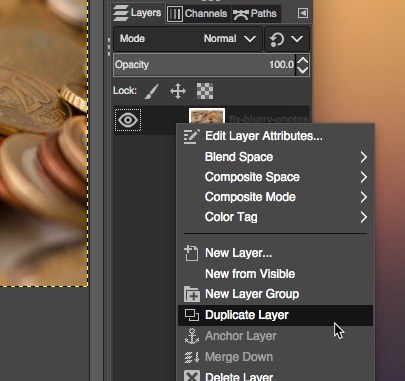
- با انتخاب لایه جدید، در GIMP مسیر Filter > Enhance > High Pass و در فتوشاپ مسیر Filter > Other > High Pass را طی کنید.
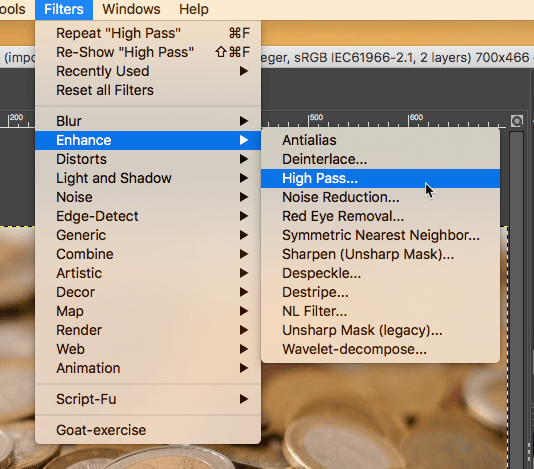
- برای اعمال تغییرات انجام شده، روی OK کلیک کنید.

- از منوی کشویی فیلد mode را به Overlay تغییر دهید.
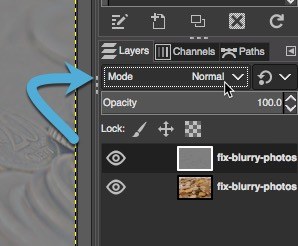
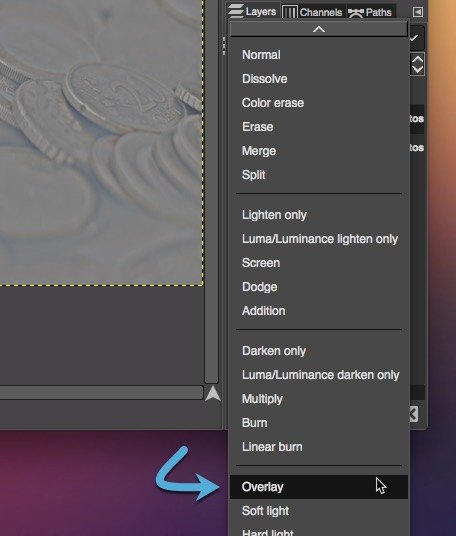
برای کنترل دقیقتر، میتوانید میزان شفافیت تصویر را تنظیم کنید.

رفع کردن تصاویر تار یک هنر است که به دقت بالایی نیاز دارید. علیرغم پیشرفتهای صورت گرفته، در برخی موارد نمیتوان تاری تصاویر را رفع کرد.
