اگر قصد دارید تصاویر مورد نظرتان را ویرایش کنید، نیازی به ویرایشگر تصویر همانند فتوشاپ نیست، چرا که چند روش ساده و رایگان وجود دارد که در ادامه مطلب به آموزش آنها میپردازیم.
یک تصویر دانلود کنید
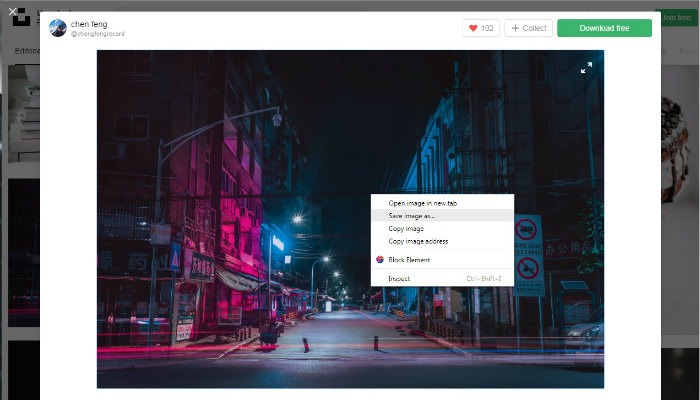
ابتدا، تصویر خود را دانلود کنید. بر روی تصویر کلیک راست کرده و گزینه Save Image As را انتخاب نمایید. در ادامه میتوانید از فرمتهای رایج JPG و PNG استفاده کنید. فایلهای PNG در اندازه بزرگتر بوده و کیفیت بهتری دارند؛ سپس، تصویر را در مکان مناسب جهت ویرایش ذخیره نمایید.
۱. نرمافزار Pixlr X
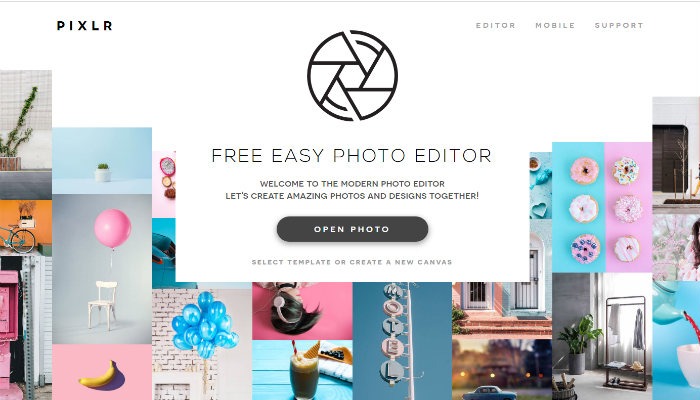
مجموعه نرمافزار Pixlr یک برنامه ویرایش تصویر مبتنی بر وب است که بیش از ده سال در دسترس میباشد. ویرایشگر Pixlr بسیاری از عملکردهای مشابه در فتوشاپ را ارائه میدهد و به راحتی در مرورگر شما اجرا میشود. بنابراین به دانلود هیچ اپلیکیشنی نیاز نخواهد بود.
برای شروع، به وب سایت Pixlr بروید. شما میتوانید از Pixlr X یا نسخه قدیمیتر استفاده کنید، البته نسخه جدید امنیت بالایی دارد. پس از بارگذاری رابط Pixlr در مرورگر، میتوانید از آن استفاده کنید.
- ابتدا روی گزینه open Image from computer بزنید، در پنجره جدید تصویر خود را به منظور ویرایش انتخاب کنید. بنابراین، تصویر انتخاب شده در اپلیکیشن Pixlr توسط مرورگر شما آپلود خواهد شد. در ادامه میتوانید آن را ویرایش کنید.
- در منوی سمت چپ روی آیکون Arrange بزنید.
- سپس، Resize را انتخاب کنید.
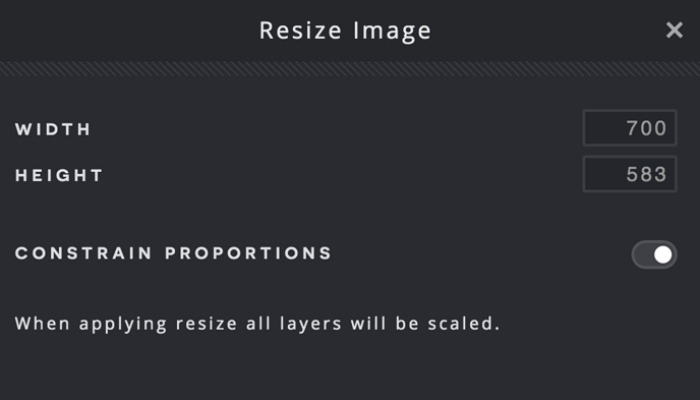
اکنون میتوانید مقادیر مورد نظر را برای ارتفاع و عرض تصویر وارد کنید. همچنین گزینهای با عنوان Proportions Constrain مشاهده خواهید کرد که با فعالسازی آن، تصویر اندازههای تعیین شده را حفظ میکند.
اکنون روی Apply کلیک کنید. زمانی که ویرایش را انجام میدهید، باید یک نسخه از تصویر اصلاح شده ذخیره کنید. برای ذخیره در سمت راست پایین صفحه روی دکمه Save بزنید، فایل را تغییر نام داده و کیفیت تصویر را تنظیم کنید. در نهایت مجددا روی Save بزنید تا تصویر در سیستم ذخیره شود.
۲.نرمافزار Paint
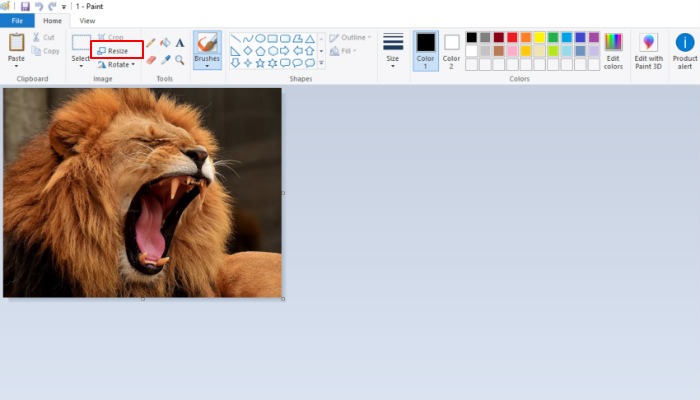
در صورتی که دسترسی به اینترنت ندارید، میتوانید از نرمافزار Paint استفاده نمایید. در ویندوز ۱۰ به این نرمافزار دسترسی خواهید داشت. Paint نرمافزاری رایگان جهت ویرایش تصاویر و عکس میباشد که برای ویندوز طراحی شده است. این نرمافزار همانند فتوشاپ با حمایت و پشتیبانی از لایهها، جلوههای ویژه و طیف گستردهای از ابزارهای مفید و قدرتمند یکی از بهترین نرمافزارهای شبه فتوشاپ است که به صورت رایگان در اختیارتان قرار میگیرد و میتوانید هر کاری که قصد داشتهاید با فتوشاپ روی تصاویر پیاده کنید، با قدرت تمام با این نرمافزار نیز انجام دهید.
- ابتدا در ویندوز عبارت paint را جستجو کرده و آن را باز کنید.
- زمانی که نرمافزار Paint باز است، روی File > Open بزنید و تصویر مد نظر خود را باز کنید.
- پس از باز شدن تصویر، روی تب Home کلیک کنید و جهت تغییر اندازه تصویر، از ابزار استفاده کنید.
۳. نرمافزار Preview مک
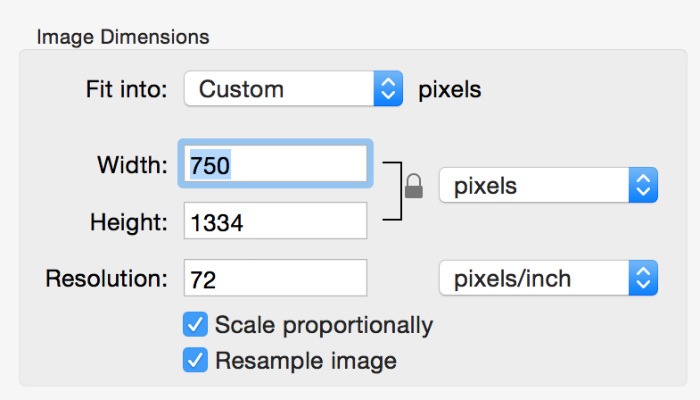
اگر شما یک مکینتاش دارید، میتوانید از نرمافزار پیشفرض به منظور ویرایش تصاویر استفاده کنید.
- ابتدا، اپلیکیشن Preview را باز کنید و از منوی File برای وارد کردن تصویری که میخواهید ویرایش شود، استفاده کنید.
- با باز کردن تصویر در Preview، گزینه Tools > Adjust Size را انتخاب کنید. یک پنجره جدید با عنوان Image Dimensions ظاهر خواهد شد، به شما امکان میدهد برای تصویر خود ابعاد جدید تنظیم کنید.
- زمانی که ویرایش تصویر را انجام میدهید، روی OK بزنید تا تغییر اندازه تصویر انجام شود.
- برای ذخیره فرآیند انجام شده، روی File بزنید و از منو، گزینه Saveرا انتخاب کنید.
۴. نرمافزار ImageMagick
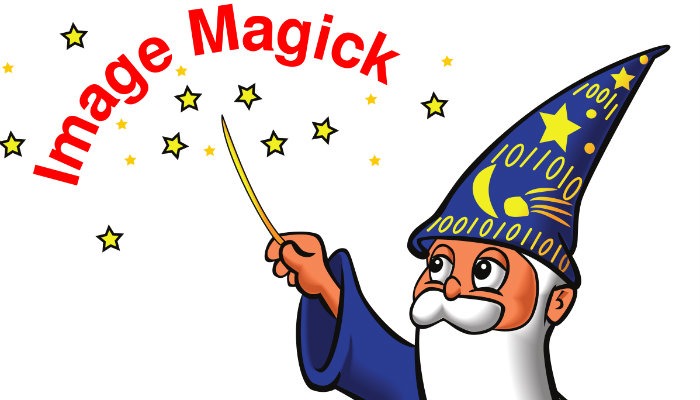
ImageMagick مجموعه نرمافزار منبع باز و رایگان تحت وب است که اجازه میدهد تا کاربران تصاویر خود را به راحتی ایجاد و یا ویرایش نمایند. به همین دلیل توزیع آن بصورت کد منبع باز ارائه شده است.
در نرمافزار ImageМagick میتوانید از انواع فرمتهای تصاویر همانند GIF, JPEG, PDF, PhotoCD, PNG, SVG, TIFF استفاده کرده و از گزینههای قابل دسترس همانند چرخش, برش و تبدیل تصاویر, تنظیم رنگ تصویر و افکتهای گوناگون را بر روی تصاویر اعمال نمایید.
- برای شروع، ابتدا نرمافزار ImageMagick را نصب کرده و دستور زیر را وارد کنید: sudo apt-get install imagemagick
- هنگامی که نرمافزار ImageMagick بر روی دستگاه شما نصب میشود، میتوانید تصاویر را ویرایش کنید. در مثال زیر تصویر مورد نظر به نام sample.jpg ویرایش شده است و ما آن را مطابق عبارت زیر به اندازه ۷۰۰ پیکسل عرض و ۴۰۰ پیکسل ارتفاع تغییر میدهیم: convert sample.jpg -resize 700×400 sample.jpg
- ImageMagick تصویر را به اندازه دلخواه تبدیل کرده و ابعاد تصویر را حفظ میکند. همچنین، برای ایجاد یک تصویر با ابعاد دقیق، علامت تعجب (!) را بعد از اندازه مورد نظر، اضافه کنید: convert sample.jpg -resize 700×400! sample.jpg
