نحوه پیدا کردن آیکون Recycle Bin حذف شده در ویندوز ۱۰
Recycle Bin یا سطل آشغال ترفندی مناسب برای ذخیره آیتمهای حذف شده میباشد. گاهی اوقات آیکون آن را بر روی دسکتاپ نمیبینید، درواقع ناپدید میشود. با استفاده از چند روش میتوان Recycle Bin را پیدا کرد.
فعال کردن مجدد Recycle Bin در ویندوز ۱۰
ممکن است به طور اتفاقی Recycle Bin را غیرفعال کردهاید. ابتدا گزینه Recycle Bin را بررسی کنید.
- برای چک کردن، روی دکمه Start بزنید، سپس در سمت چپ Settings را انتخاب کنید.
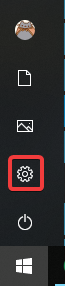
- بر روی Personalization بزنید.
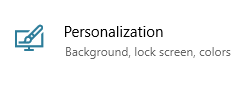
- در سمت چپ، روی Themes کلیک کنید.
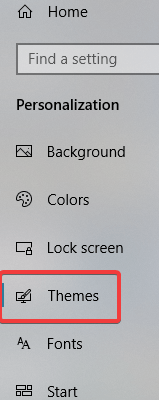
- سپس، در سمت راست بخش Related Settings، روی Desktop icon settings بزنید.
![]()
مطابق شکل در بالای پنجره یک لیست از آیکونها به نمایش درمیآید. تیک Recycle Bin زده و تأیید کنید.
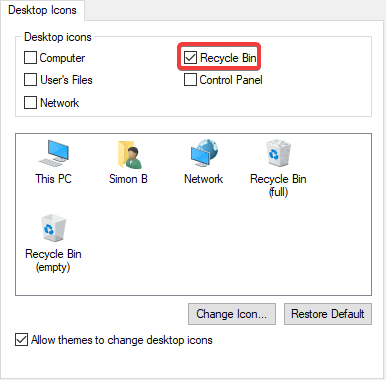
در صورت تمایل میتوانید سایر آیکونها را نیز روی دسکتاپ فعال کنید.
ایجاد یک میانبر
اگر با روش بالا نتیجه نگرفتید، از Recycle Bin میانبر جدید ایجاد کنید! این روش به فایلهای پنهان نیاز دارد، بنابراین برای شروع آماده تغییر برخی از تنظیمات باشید.
- برای مشاهده فایلهای پنهان، ابتدا روی دکمه Start کلیک راست کرده و File Explorer را انتخاب کنید.
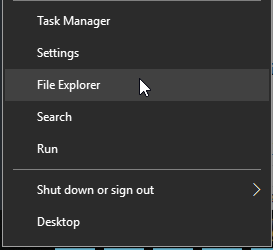
- سپس، روی تب View بزنید و در نوار باز شده سمت راست روی دکمه Options کلیک کنید.

- در پنجره Folder Options، روی تب View بزنید.
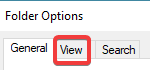
- سپس، اسکرول کرده تا Hidden files and folders را مشاهده کنید، سپس، گزینه Show hidden files, folders, and drives را تیک بزنید. با انجام دادن این کار امکان مشاهده فایلهای مخفی از جمله Recycle Bin وجود دارد.
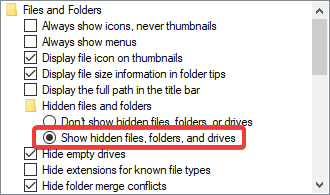
- همچنین، گزینه Hide protected operating system files را پیدا کرده و تیک آن را بردارید.
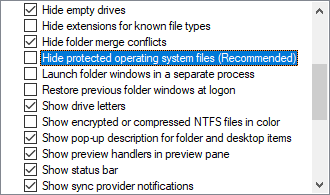
- در File Explorer، منوی سمت چپ روی This PC بزنید، سپس در درایو C نام “$ Recycle.Bin” را بیابید. در این پوشه، Recycle Bin را مشاهده خواهید کرد.
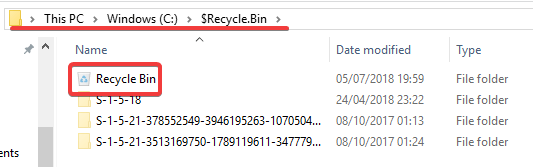
- روی آن کلیک راست کرده و با انتخاب Send To وDesktop (create shortcut) بر روی دسکتاپ یک میانبر ایجاد کنید.
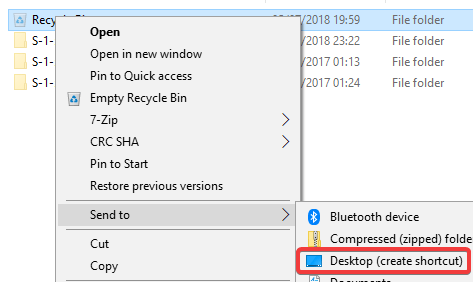
هم اکنون، یک Recycle Bin جدید روی دسکتاپ خواهید داشت و میتوانید آیتمهای مورد نظر را در آن قرار دهید. همچنین، برای خالی کردن موارد اضافه شده، روی آن دو بار کلیک کرده و در پنجره بازشده کلیک راست کرده و روی Empty Recycle Bin بزنید.
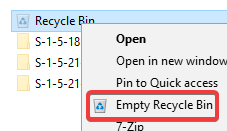
زمانی که میانبر خود را اجرا میکنید، برای حفاظت از فایلها مجددا گزینه Hide protected operating system files را فعال کنید تا به صورت تصادفی حذف نشوند!
