زمانی که از پس زمینههایی استفاده میکنید که محتوای آن اطلاعاتی است که نیاز به محو شدن دارد، بهتر است آن را تار کنید تا از اطلاعات محافظت کرده و موجب حواسپرتی اطرافیان نشوید. این مراحل را میتوانید از طریق پاورپوینت انجام دهید.
تصویر را به طور کامل تار کنید
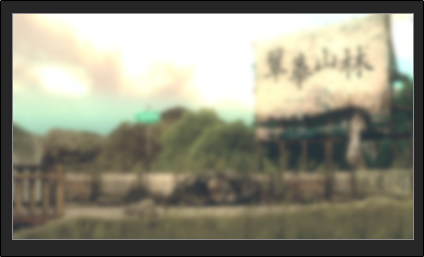
ابتدا پاورپوینت را باز کنید و به اسلایدی که حاوی تصویر مورد نظر است، بروید. تصویر را انتخاب و به طور خودکار تب Picture Format را باز کنید.
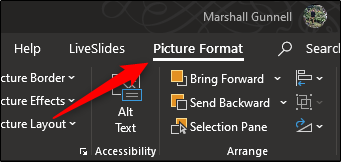
در مرحله بعد، از بخش Adjust تب Artistic Effects را انتخاب کنید.
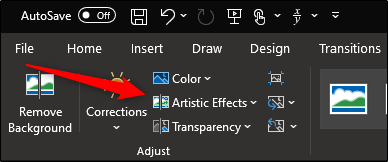
در منوی کشویی که ظاهر میشود، روی گزینه Blur کلیک کنید.
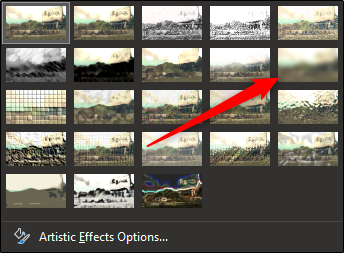
اکنون تصویر انتخابی تار شده است. برای رسیدن به تاری دلخواه، میتوانید تنظیمات را به صورت دستی انجام دهید. در منوی کشویی Artistic Effects، گزینه Artistic Effects Options را انتخاب کنید.
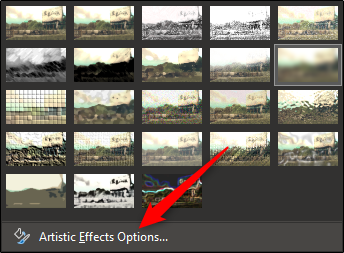
در سمت راست پنجره، صفحه Format Picture ظاهر میشود. در پایین Artistic Effects، نوار کنار Radius را به سمت راست بکشید تا تصویر به طور کامل تار شود.
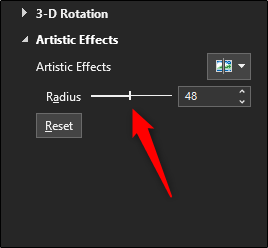
اگر قصد دارید قسمت خاصی از یک تصویر را تار کنید، مراحل زیر را انجام دهید.
شیوه تار کردن بخشی از یک تصویر
به منظور تار کردن بخشی از تصویر، هیچ ابزاری طراحی نشده است، این ترفند نیاز به دستکاری سایر ابزارها دارد.
اولین کاری که باید انجام دهید، درج کردن شکلی است که مساحت عکسی که میخواهید محو شود را پوشش دهد. میتوانید یکی از شکلهای پیشفرض گروه Illustrations در تب Insert را استفاده کنید و یا اینکه یک شکل بکشید.
پس از ایجاد شکل، آن را تنظیم کنید تا بخشی از تصویری که میخواهید تار شود را بپوشاند.

بعد از وارد کردن شکل، به تب Shape Format منتقل میشوید. در گروه Shape Styles، گزینه Shape Fill را انتخاب کرده و از منوی کشویی Eyedropper را انتخاب کنید.
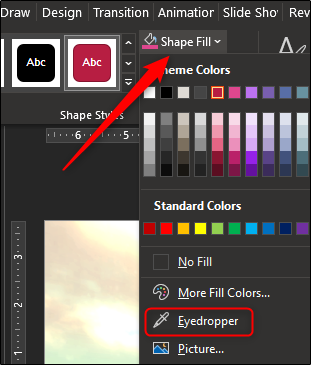
این روند به شما امکان میدهد بخشی از تصویر را انتخاب کنید و به رنگی که میخواهید شکل دهید، نزدیک باشد.
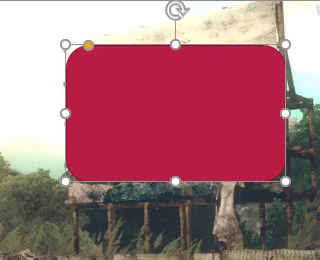
در مرحله بعد ، به گروه Shape Styles در تب Shape Format بازگردید. بر روی Shape Effects کلیک کرده و سپس از منوی کشویی Soft Edges را انتخاب کنید.
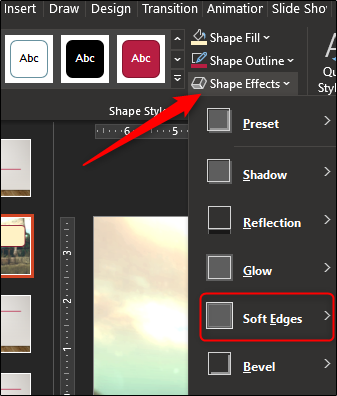
در منوی زیر یکی از گزینههای مورد نیاز خود را انتخاب کنید. در این مطلب از گزینه ۲۵-point استفاده کردهایم.
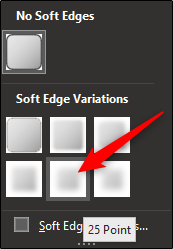
پس از انتخاب این گزینه، تصویر به صورت زیر تغییر شکل میدهد.

حال باید تصویر و شکل را به گونهای تظیم کنید تا در صورت نیاز سایر تنظیمات را اعمال کنید. برای انجام این کار، کلید ctrl را نگه دارید و روی هر دو شی کلیک کنید.
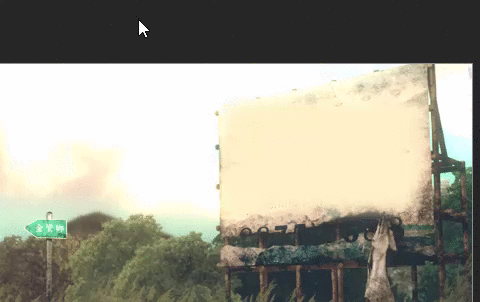
اکنون، در تب Picture Format، گزینه Group را از بخش Arrange انتخاب کنید. در منوی کشویی، روی Group بزنید.
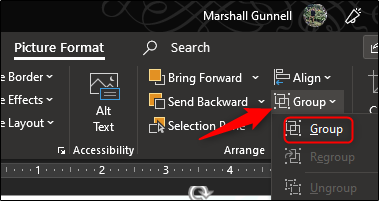
بنابراین دو شی با هم ادغام میشوند و این امکان را فراهم میکند تا پسزمینه را تنظیم کنید، در حالی که شکل تار در محل درست باقی میماند.
