نحوه حذف سربرگ و پاورقی در یک صفحه از ورد
اغلب، کاربر تمایل ندارد که سربرگ و پاورقی خود را در صفحه اول سند نشان دهد
شما میتوانید سربرگ و پاورقی را در هر صفحهای از ورد تغییر و یا حذف کنید. این امر در مواقعی که قصد دارید سربرگ و پاورقی را در یک صفحه خاص پنهان کنید، مفید است. نحوه اضافه کردن و یا حذف آن در صفحه اول با سایر صفحات متفاوت میباشد که در ادامه مطلب به آن میپردازیم:
نحوه حذف سربرگ و پاورقی در صفحه اول سند ورد
اغلب، کاربر تمایل ندارد که سربرگ و پاورقی خود را در صفحه اول سند نشان دهد، در ادامه مطلب نحوه حذف کردن آن را شرح خواهیم داد:
۱- ابتدا بر روی قسمت header یا footer پایین صفحه دوبار کلیک کنید تا فعال شود.
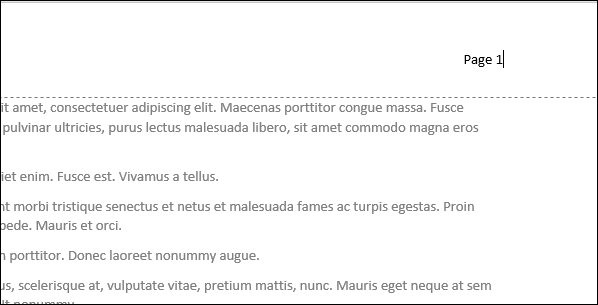
۲- اکنون، بخش Header & Footer Tools روی نوار Ribbon فعال میشود. در تب Design، کادر Different First Page را علامت بزنید.
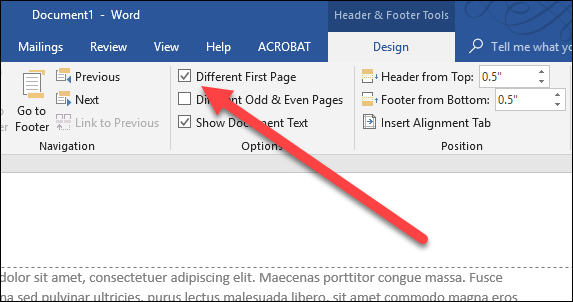
۳- با انجام این روند سربرگ و پاورقی از صفحه اول حذف میشود. در صورت نیاز میتوانید اطلاعات مختلف را وارد کنید، یا اینکه آن را به همان صورت سفید بگذارید.
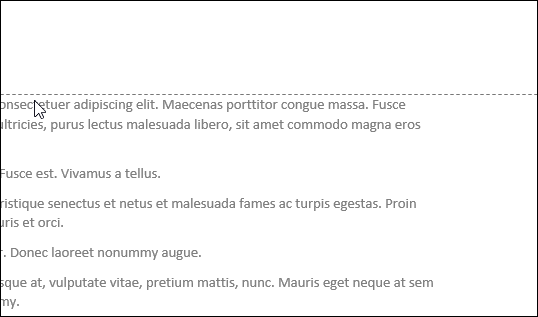
نحوه حذف سربرگ و پاورقی در صفحات دیگر از سند ورد
حذف Header یا footer برای سایر صفحات، با صفحه اول متفاوت میباشد. متاسفانه، شما نمیتوانید از طریق layout هر صفحه را به صورت مجزا تغییر دهید، تب layout، تغییرات انجام شده را بر روی تمام بخشهای سند اعمال میکند.
ابتدا یک بخش جداگانه در سند ایجاد کنید (حتی اگر هدف یک صفحه باشد)، سپس طرحبندی صفحه را برای بخش جدید در جهت landscape تنظیم کنید.
در سند، مکاننمای خود را در انتهای صفحه درست قبل از صفحهای که میخواهید سربرگ یا پاورقی حذف شود، قرار دهید. برای مثال، اگر میخواهید سربرگ یا پاورقی صفحه ۱۲ را حذف کنید، مکاننمای خود را در انتهای صفحه ۱۱ قرار دهید.
در تب layout روی Breaks کلیک کنید.
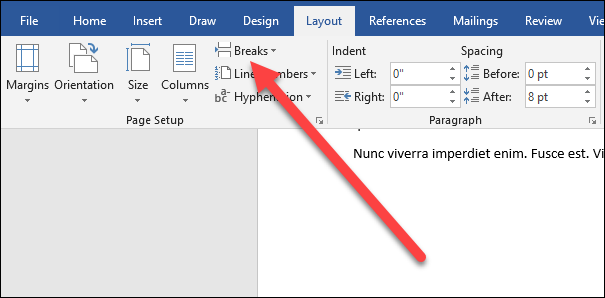
در منوی باز شده، گزینه Next Page را انتخاب کنید.
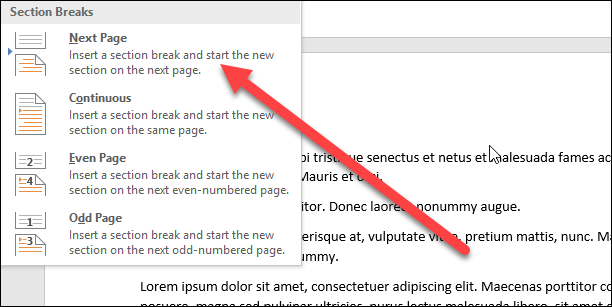
با دنبال کردن مراحل ذکر شده، یک بخش جداگانه در جایی که مکاننمای موس قرار میگیرد، ایجاد شده و بخش دیگر در صفحه بعد ایجاد میشود.
اکنون، بر روی قسمت بالای سربرگ یا پایینتر که قصد حذف کردن آن را دارید، دوبار کلیک کنید. در تب Design، قسمت Header & Footer Tools، روی گزینه Link To Previous کلیک کنید.
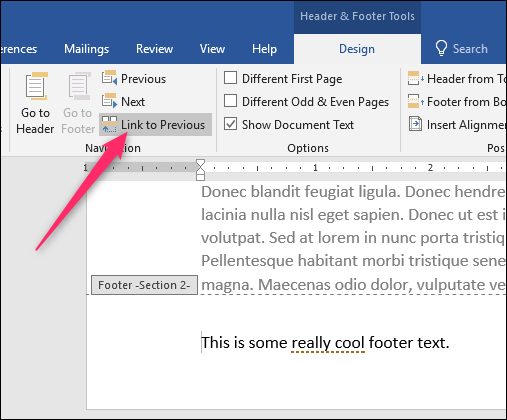
نکته: در صورتی که میخواهید هر دو سربرگ و پاورقی را حذف کنید، لازم است متن را حذف کنید و لینکهای مربوط به بخش قبلی را به صورت جداگانه اضافه کنید.
سپس، متن را از سربرگ یا پاورقی خود حذف کنید.
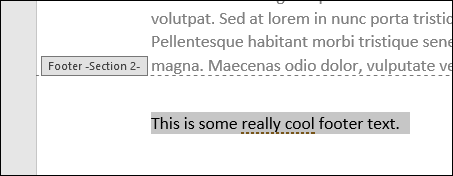
هنوز تنظیمات به اتمام نرسیده است!
اگر سند خود را مرور کنید، متوجه خواهید شد که تمام صفحههایی که در قسمت Breaks ایجاد کردهاید، حذف شده است، اکنون بایستی یک بخش دیگر ایجاد کنید و سربرگ یا پاورقی را در بخش بعدی قرار دهید.
مکاننمای خود را در انتهای صفحه که میخواهید سربرگ یا پاورقی حذف شود قرار دهید.
در تب Layout روی گزینه Breaks کلیک کنید و در ادامه، گزینه Next Page را انتخاب کنید.
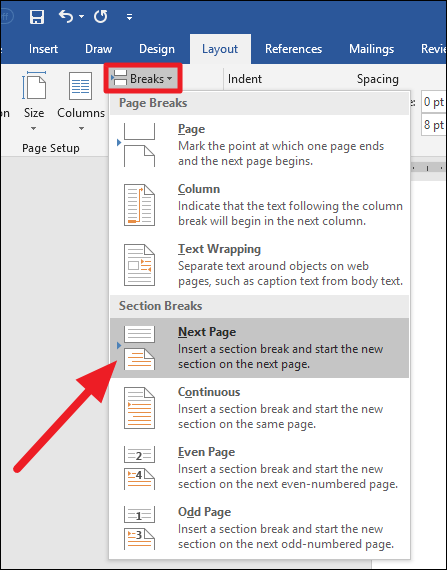
اکنون، قسمت سربرگ یا پاورقی را در صفحه اول این بخش جدید فعال کنید. در تب Design، قسمت Header & Footer Tools، روی گزینه Link To Previous کلیک کنید.
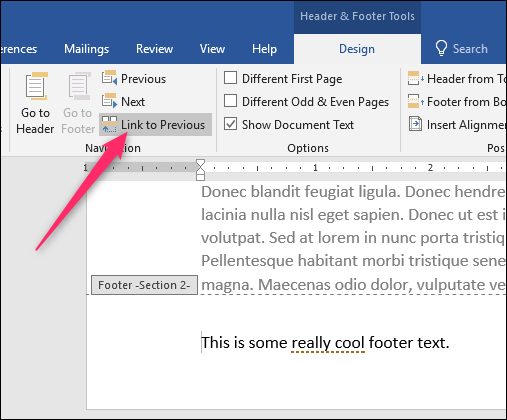
اکنون تنها کاری که باید انجام دهید، ایجاد سربرگ و پاورقی برای ادامهی سند است. اگر ادامه روند مشابه مراحل قبل باشد، میتوانید آن را کپی و پیست کنید. در صورتی که از شماره صفحه استفاده میکنید و میخواهید آن را در این بخش ادامه دهید، باید شماره صفحات را وارد کنید و به ورد دستور دهید که اعداد صفحه را از یک نقطه خاص شروع کند.
