بازیابی فایلهای حذف شده از طریق iCloud Drive
iCloud Drive دارای سرویسهای بسیاری در گوشیهای موبایل است.
ممکن است برای شما نیز پیش آمده که فایلهای آی کلود خود را به اشتباه حذف کردهاید، در این صورت چگونه میتوان فایلها را بازیابی کرد؟ استفاده از روشهای سنتی برای بازیابی فایلهای پاک شده همیشه جوابگو نخواهد بود. سرویس iCloud Drive یک راهکار برای بازیابی فایلهای حذف شده در نظر گرفته است.
اگر از سیستم عامل iOS استفاده میکنید، این راهکار در همه موارد اعمال نمیشود. در این مقاله قصد داریم نحوه بازیابی فایلهای حذف شده در iCloud را شرح دهیم.
تعریف کلی iCloud Drive
iCloud Drive دارای سرویسهای بسیاری در گوشیهای موبایل است. این ویژگی نشاندهنده یک سرویس به نام iDisk میباشد که یک درایو ذخیرهسازی ابری است که در آن همگامسازی فایلها کار دشواری نیست، شما همچنین میتوانید از طریق وبسایت به فایلهای خود دسترسی داشته باشید.
iCloud Drive تنها یک نسخه آپدیت شده از iDisk نیست، این نسخه در ابتدا، ویژگیهای کمتری داشت و با گذشت زمان به قابلیتهای آن افزوده شد.
برای بازیابی فایلها میتوان از یک روش ساده استفاده کرد
اگر در سیستم عامل Mac فایلهای موجود در آی کلود خود را از دست دادهاید، میتوانید به سادگی فایلها را از طریق سطل زباله (Trash) بازیابی کنید. این روش همانند هر فایل دیگری در Mac کار میکند.
اگر موفق به بازیابی نشدهاید، جای نگرانی نیست این روند بسیار طبیعی است. میتوانید با دوبار کلیک کردن بر روی آیکون، آن را در دستکاپ خود باز کرده، اگر میخواهید از طریق نوار ابزار Finder آن را باز کنید به مسیر command مراجعه کرده و از دستور /.Trash استفاده کنید.
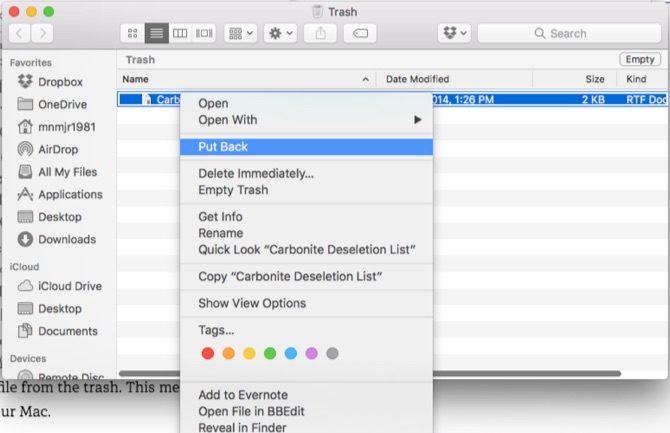
پس از دسترسی به سطل زباله در این نوار ابزار، روی آن پوشه کلیک راست کرده و گزینه Put Back را انتخاب کنید. این روند فایل حذف شده را بهiCloud برمیگرداند. این ترفند برای سیستم عامل مک کار میکند اما برای سیستم عاملiOS یا برای Mac دیگران که به فایلهای آن نیاز داشته باشید مستلزم اقدامات بیشتری میباشد.
بازیابی از طریق سایت iCloud.com
برای بازیابی فایلهای حذف شده، ابتدا به سایت آی کلود(iCloud.com) مراجعه کنید و با وارد کردن مشخصات به آی کلود خود وارد شوید.
هنگامی که وارد سیستم شدید و آیکونهای آشنا را مشاهده کردید، همانند تصویر زیر روی Settings کلیک کرده و به پایین صفحه مراجعه کنید. در بخش Advanced، بر روی Restore Files کلیک کنید.
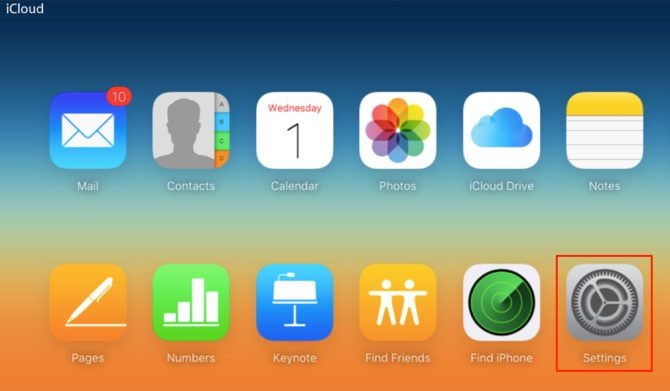
در اینجا یک بک آپ از تمام فایلهایی که از حساب شخصی iCloud شما در ظرف ۳۰ روز گذشته حذف شده، همراه با مدت زمانی که قادر به بازگردانی آن هستید، وجود دارد. تیک کنار فایل مورد نظر خود را فعال کرده و روی Restore ضربه بزنید.
اگر تمایل دارید فایل خود را به صورت دائم حذف نمایید روی Delete ضربه بزنید.
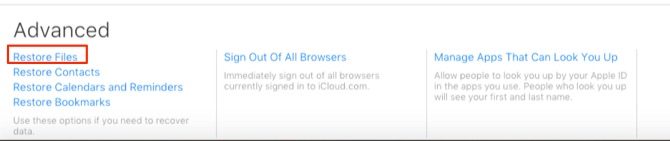
پس از تکمیل مراحل بازیابی، میتوانید به آی کلود خود در سیستم مک که در حال استفاده هستید، بازگشته و محل قرار گرفتن فایلها را بررسی نمایید.
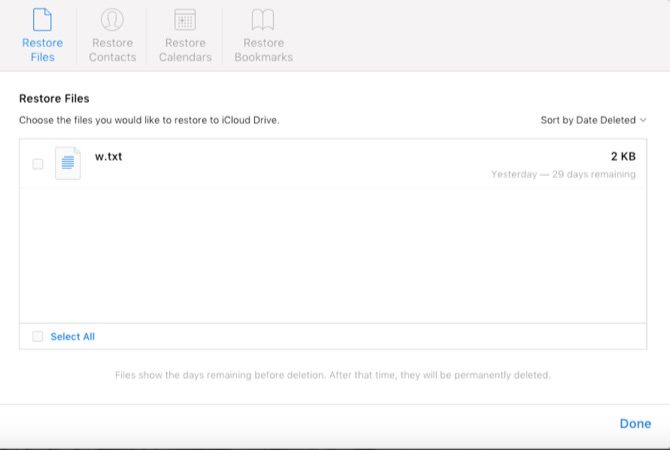
Time Machine
محدودیت ۳۰ روزه به این معناست که فایلهای قدیمیتر از طریق آی کلود قابل بازیابی نخواهد بود. اگر فایل خود را بیش از ۳۰ روز قبل حذف کردهاید از طریق نسخه پشتیبان Time Machine میتوانید فایلهای خود را بازیابی کنید.
به سادگی روی لینک iCloud Drive در نوار ابزار Finder کلیک کنید، سپس در نوار منو به آیکون Time Machine مراجعه کرده و گزینه Enter Time Machine را انتخاب کنید.
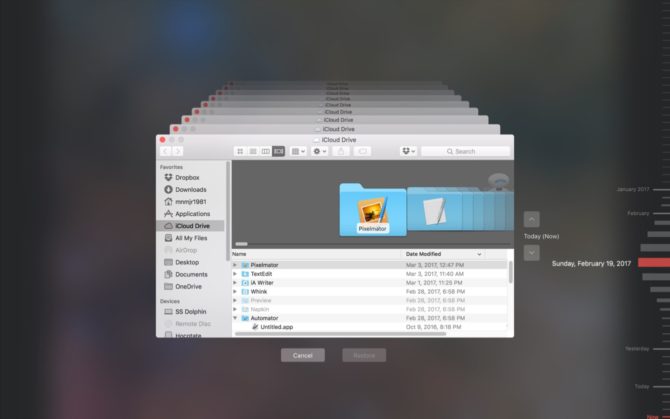
بعد از این مرحله، آخرین تاریخ که فایلها را در آی کلود ذخیره کردهاید را پیدا کنید. برای انتقال پوشه به تاریخ مورد نظر روی خط آن کلیک کنید، سپس فایل را برجسته کرده و بر روی Restore کلیک کنید. فایل مورد نظر اکنون در پوشه برنامه آی کلود شما وجود دارد.
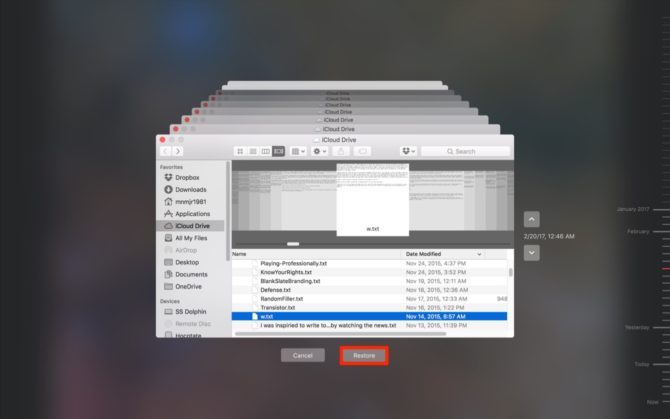
اگر در نوار ابزار Finder فاقد میانبر هستید ، نتیجه میگیریم که فایلهای آی کلود شما در مسیر Username / Library / Mobile Documents قرار دارند. برای مشاهده فایلهای پنهان، کافیست کلید Shift را در هنگام کلیک بر روی Go در نوار منو نگه دارید تا گزینهای برای دسترسی به پوشه Library خود داشته باشید.
برای بازیابی فایلهای از دست رفته میتوان از روشهای دیگری نیز استفاده کرد
با این وجود که روشهای متنوعی برای بازیابی فایلها، از طریق وب سایت آی کلود وجود دارد اما محدودیت ۳۰ روزه شما را با مشکل مواجه میکند.
در همان پاپ آپ که مطرح شد، تبهایی برای بازیابی در بالای هر ورودی وجود دارد مانند مخاطبین، تماسها، تقویم، بوکمارکها. زمانی که روی یکی از آنها کلیک میکنید، یک لیست از تغییرات اخیر همراه با زمان در نظر گرفته شده مشاهده خواهید کرد.
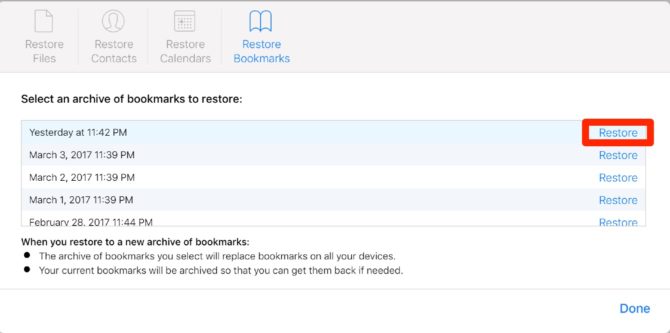
البته این قابلیت دارای محدودیتهایی نیز میباشد زیرا تغییرات بازیابیشده را نشان نمیدهد. با این حال، اطلاعات فعلی شما به سرعت ذخیره میشود. برای بازگردانی فایل مورد نظر در سمت راست تصویر روی Restore کلیک نمایید. سپس در پاپ آپ جدید باز شده، مجددا کلید Restore را انتخاب کنید.
زمان فرآیند بازیابی به اطلاعات شما بستگی دارد. اگر شما تقویمها و Reminders را بازیابی میکنید، اطلاعات اشتراک گذاشته خود را از دست خواهید داد. بنابراین پس از بازگرداندن باید مجددا لیستها و تقویمهای خود را به اشتراک بگذارید.
برای بازیابی فایلهای حذف شده میتوانید از گزینه آی کلود استفاده کنید
اگر روی مک خود از آی کلود به عنوان یک درایو نوع Dropbox استفاده میکنید، انجام آن کار سختی نیست. با این حال، این کار بر روی آی پد قابل استفاده نیست. ناگفته نماند برای بازیابی فایلهای آی کلود روی سیستم عاملiOS بایستی از نسخه تحت وب آن استفاده کنید.
با تمام پیچیدگی ها و مشکلاتی که در بازیابی فایلها از طریق آی کلود وجود دارد، اما مشاهده بازیابی فایلها میتواند لذتبخش باشد. زیرا بسیاری از این فایلها را میتوان با این چند ترفند ساده بازیابی کرد.
