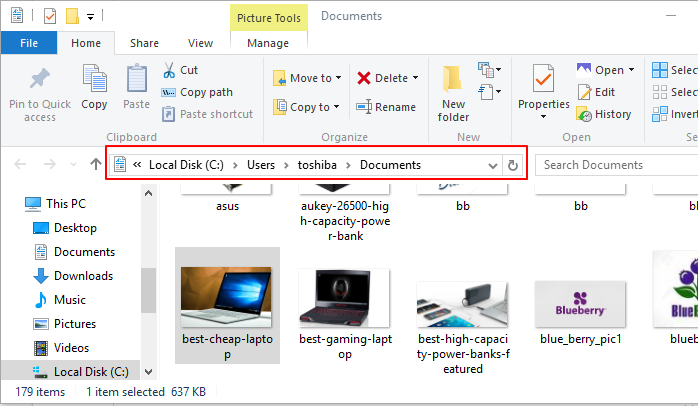چگونه مسیر پیشفرض فایلهای دانلود شده مرورگر کروم را تغییر دهیم؟
ممکن است بنا به دلایلی تمایل داشته باشید مسیر فایلهای دانلود شده را تغییر دهید.
مرورگر گوگل کروم به طور اتوماتیک فایلهای دانلود شده را در پوشه downloads قرار میدهد. در ویندوز ۱۰، این پوشه در مسیر C: \ Users \ [USERNAME] \ Downloads واقع شده است. ممکن است بنا به دلایلی تمایل داشته باشید مسیر فایلهای دانلود شده را تغییر دهید.
به عنوان مثال، هارد دیسک پر شده و میخواهید کروم فایل دانلود شده را به هارد دیسک خارجی ذخیره کند. با استفاده از تنظیمات پیشفرض مرورگر کروم میتوانید برای فایلهای دانلود شده مکان مورد نظر خود را تعیین و تغییر دهید.
چگونه پوشه پیشفرض فایلهای دانلود شده را تغییر دهیم؟
برای دسترسی به تنظیمات دانلود مرورگر کروم، مراحل زیر را دنبال کنید:
- مرورگر کروم را اجرا کنید.
- روی منو (آیکون سه نقطه) ضربه بزنید.

- در منوی باز شده اسکرول کرده و روی Settings ضربه بزنید.
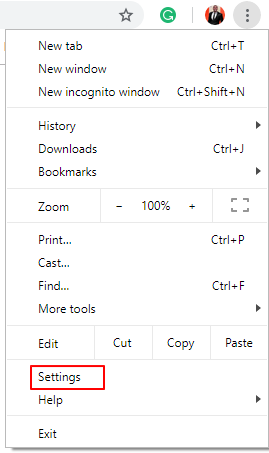
- سپس، روی منوی کشویی Advanced کلیک کنید.
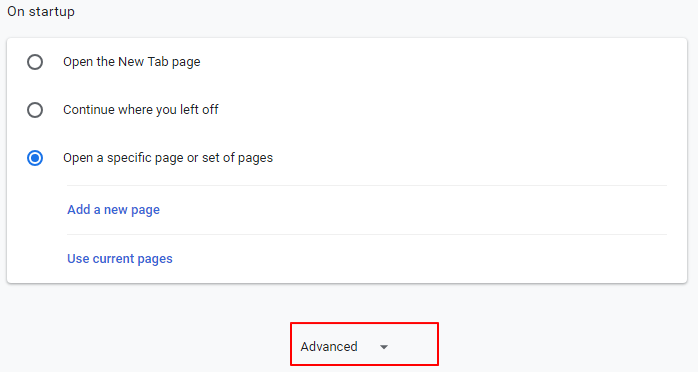
- این منو تنظیمات مختلفی را باز میکند، اسکرول کرده و Downloadsرا انتخاب کنید.
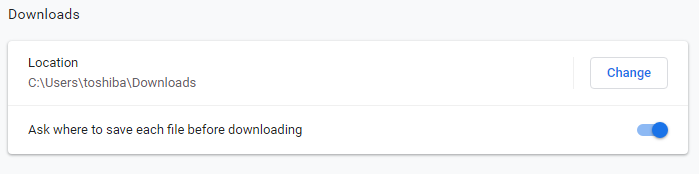
- اکنون، سمت راست روی Change ضربه بزنید و محل پیشفرض فایلهای دانلود شده را تغییر دهید و پوشه دانلود را انتخاب کنید.
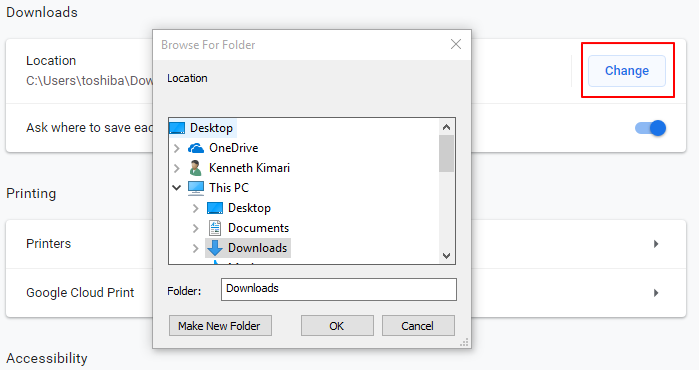
- رویOK ضربه بزنید! اکنون مسیر پیشفرض ذخیرهی فایل را تغییر دهید.
اگر قصد ندارید تمام فایلها در یک مسیر ذخیره شوند، گزینه Ask where to save each file before downloading را فعال کنید تا با دانلود هر فایل از شما محل ذخیرهسازی پرسیده شود و مسیر جدید را تعیین کنید.
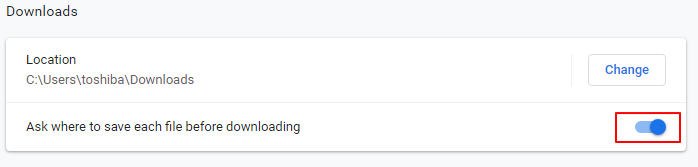
نحوه یافتن فایلهایی که به تازگی در مرورگر کروم دانلود شدهاند
ممکن است با وجود چند مکان ذخیرهسازی فایل، سردرگم شده و حتی مسیر فایلهایی که به تازگی دریافت کردهاید را فراموش کنید. خوشبختانه، در مرورگر کروم با استفاده از یک ترفند میتوان به راحتی فایلهای دانلود شده را پیدا کرد.
- ابتدا مرورگر کروم را اجرا کنید.
- به طور همزمان روی میانبرهای صفحه کلید Ctrl + J ضربه بزنید، تا کروم یک لیست از تمام فایلهای دانلود شده را به ترتیب زمانی نشان دهد.
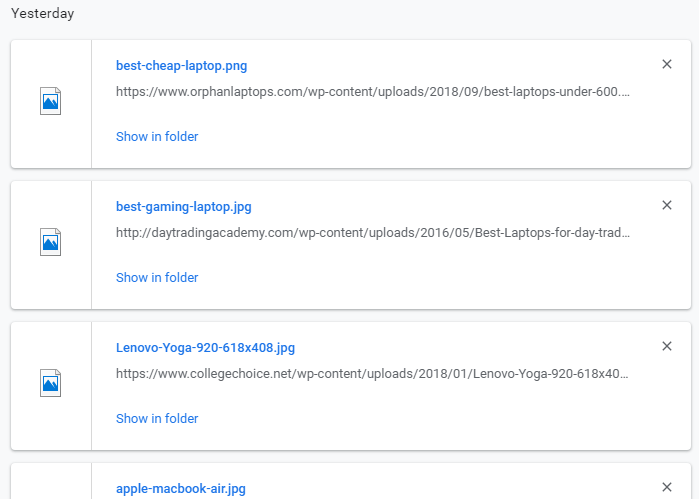
- سپس، روی گزینه show in folder کلیک کنید.
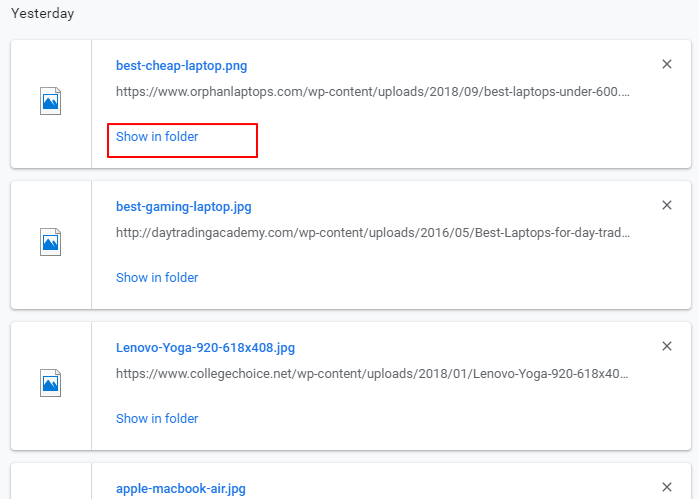
اکنون، میتوانید بر روی نام فایل کلیک کنید و فایل را به پوشه جدیدی با انتخاب خود انتقال دهید. البته این فرآیند فایل را از محل اصلی حذف نمیکند.