نحوه رفع مشکل اتصال مک به وایفای
قبل از انجام هر کاری، ابتدا اتصال USB و وایرلس خود را قطع کنید.
مک نیز همانند هر سیستم عامل دیگری، در مقابل قطع ارتباط با وایفای آسیبپذیر میباشد. در صورتی که مودم خود را ریست کردهاید، ولی همچنان مک به اینترنت متصل نشده باشد، این مشکل را از طریق تنضیمات مک بررسی کنید. در مطلب امروز به نحوه تغییر packet size، ریست کردن PRAM و SMC، تنظیم مجدد DNS، تغییر مکان و حذف و تنظیم مجدد وایفای خواهیم پرداخت تا مشکل اتصال مک به وایفای رفع شود:
اتصال USB و وایرلس را قطع کنید

قبل از انجام هر کاری، ابتدا اتصال USB و وایرلس خود را قطع کنید. بسیاری از کاربران مک گزارش دادهاند که با قطع اتصال برخی از دستگاههای USB 3 و USB-C مشکلات خود را حل کردهاند. بنابراین اولین کاری که باید انجام دهید، قطع کردن اتصالات و وایرلس میباشد.
چرا با قطع کردن اتصالات USB ممکن است مشکل رفع شود. برخی از دستگاهها در اتصالات وایفای تداخل ایجاد میکنند. در حالی که دستگاههایی همانند USB که شناخته شده هستند، پورت وایفای را به طور کامل غیرفعال میکنند (همانند چگونگی وصل شدن کابل Ethernet که به طور خودکار وایفای را غیرفعال میکند).
بنابراین تمام دستگاههای خود را جدا کنید، و در صورت رفع نشدن مشکل مراحل زیر را دنبال کنید:
NVRAM / PRAM و SMC را ریست کنید
ابتدا دستگاه خود را ریاستارت کرده و در صورت رفع نشدن مشکل، موارد PRAM و NVRAMو SMC را ریاستارت کنید. چند مورد ذکر شده بخشهایی از سیستم عامل مک هستند که عملیات اساسی را برای عملکرد سیستم اصلی کنترل میکنند.
نحوه ریاستارت کردن PRAM / NVRAM
- ابتدا، سیستم خود را به صورت کامل خاموش کنید. به گونهای که هارد دیسک و فن دستگاه به طور کامل متوقف شود.
- در ادامه، سیستم مک خود را روشن کنید.
- بلافاصله پس از شنیدن صدای اجرا شدن سیستم، کلید Command + Option + P + R را بفشارید.
- کلیدهای بالا را نگه داشته تا صدای اجرا شدن سیستم به گوش برسد و آرم اپل را مشاهده کنید.
- در نهایت کلید را رها کنید تا PRAM / NVRAM ریاستارت شود.
نحوه ریاستارت کردن SMC
این فرآیند با مرحله قبل متفاوت است و به نوع سیستم عامل مک بستگی دارد که لپتاپ باشد یا دسکتاپ، باتری آن قابل جدا شدن باشد یا نه!
ابتدا از Network Settings (تنظیمات شبکه) مک شروع کنید. با ریاستارت کردن SMC مراحل زیر را دنبال کنید:
- از طریق dock (داک) بر روی System Preferences کلیک کنید و یا از منوی کشویی لوگوی اپل آن را برگزینید.
- در پنجره باز شده روی Network کلیک کنید.
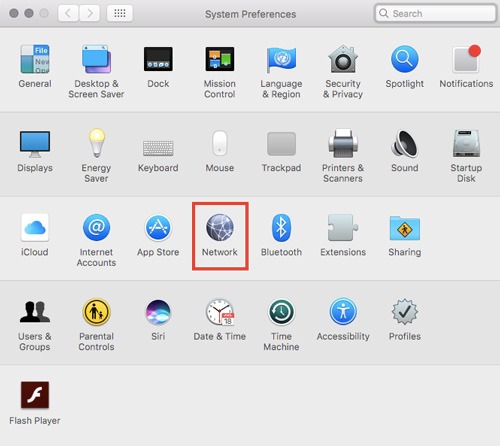
مجددا DNS را بررسی و تنظیم کنید
DNS مخفف Domain Name Server است که اساسا آدرسهای وب که کاربر میبیند (به عنوان مثال www.google.com) را به آدرسهای IP که سرور میتواند درک کند، تغییر میدهد. بنابراین، DNS به عنوان یک دفترچه تلفن برای انواع اینترنت عمل میکند. در برخی مواقع DNS سرویسدهنده اینترنت شما به درستی کار نمیکند، در این صورت از گزینههای DNS عمومی و امن نظیر Google استفاده کنید. برای تنظیم DNS مراحل زیر را دنبال کنید:
- ابتدا روی Advanced کلیک کنید.
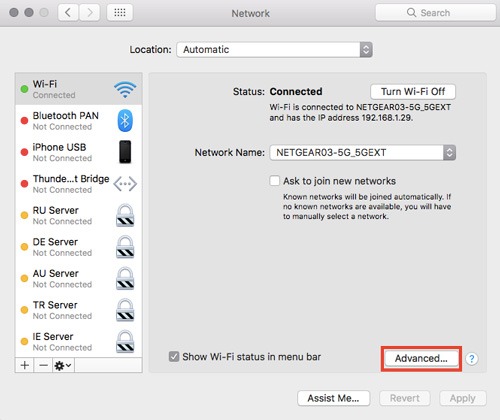
- سپس از تنظیمات شبکه، DNS را انتخاب کنید.
- روی آیکون” + ” کلیک کنید
- نوع ۸.۸.۸.۸یا ۸.۸.۴.۴ را وارد کنید و اینتر بزنید (این گزینههای DNS گوگل است).
- در نهایت روی OK کلیک کنید.
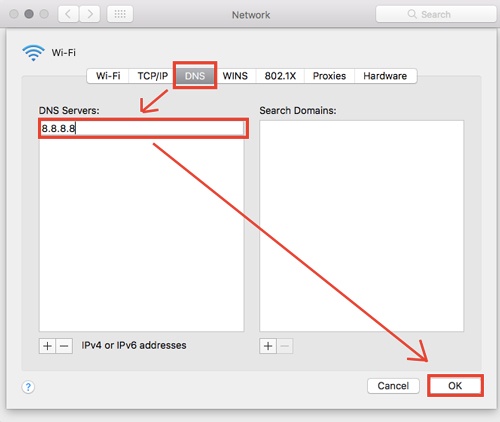
تنظیم Packet Size
در صورتی که برخی از صفحات بدون مشکل هستند و برخی به سختی لود میشوند و یا اصلا لود نمیشوند، مشکل میتواند به دلیل محدودیت حجم مجاز برای هر صفحه Packet Size باشد. این مقدار حجم لازم برای لود شدن هر صفحه میباشد که میتوانید مقدار آن را تغییر و تنظیم کنید تا بتواند سایتهای خاص را بارگذاری کند.
- ابتدا، روی Advanced کلیک کنید.
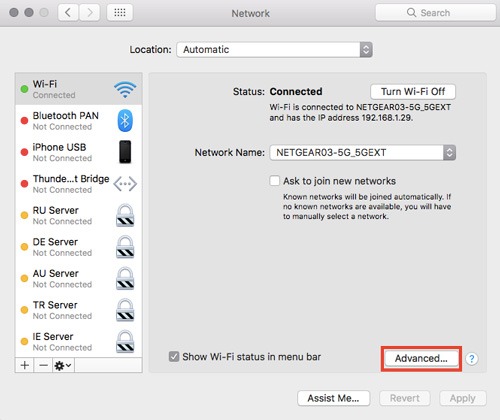
- در تنظیمات شبکه با انتخاب Hardware شروع کنید.
- تنظیمات Configure را از Automatic به Manually تغییر دهید.
- MTU را از Standard (1500) به Custom تنظیم کنید.
- مطابق شکل مقدار “۱۴۵۳ ” را به کادر اضافه کنید و روی اینتر ضربه بزنید و در نهایت آن را تأیید کنید.
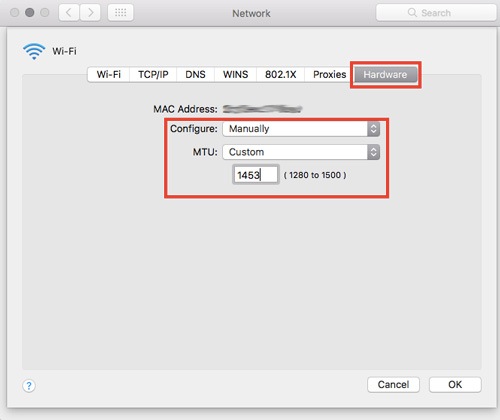
برای اطمینان از حل شدن مشکل صفحات وب را بررسی کنید.
تغییر Location و استفاده از DHCP
گاهی اوقات تنظیمات Location (موقعیت مکانی) تعیین شده توسط مک به درستی اجرا نمیشود، در این صورت میتوانید تنظیمات را به صورت دلخواه تغییر دهید. DHCP و آدرس IP را عوض کنید. DHCP یک پروتکل برای تنظیم آدرسهای IP است و تغییر آن میتواند در رفع شدن مشکل کمک کند. مراحل زیر را دنبال کنید:
- ابتدا در تنظیمات شبکه، روی Edit locations کلیک کنید، که به طور پیشفرض روی Automatic تنظیم شده است.
- با کلیک بر روی آیکون “+” در کادر location یک نام جدید انتخاب کنید، سپس، روی اینتر و Done ضربه بزنید.
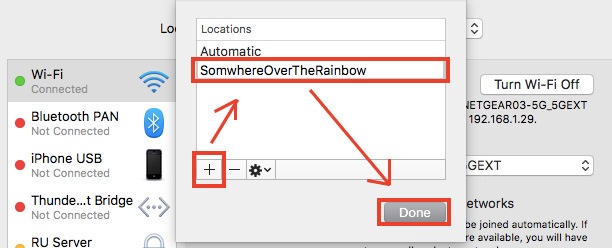
- اکنون متوجه خواهید شد که در منوی سمت چپ وایفای no IP address ظاهر میشود.
- روی Advanced و در منو روی TCP / IP کلیک کنید.
- بر روی Renew DHCP Lease کلیک کنید تا یک آدرس IP جدید اختصاص خواهد یابد.
- بر روی OK کلیک کنید و برای اطمینان از حل مشکل وبسایت را بررسی کنید.
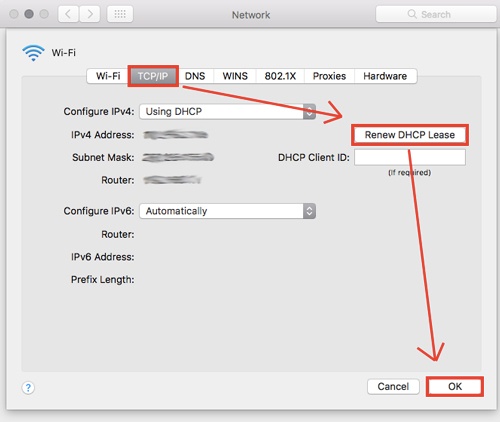

سپاس بیکران از لطفتون خیلی عالی بود… من مشکلم حل شد???????????