نحوه بازیابی پیامهای حذفشده از جیمیل
چند روش برای تهیه بکاپ از جیمیل وجود دارد
با بکاپگیری جیمیل، میتوانید از پیامهای خود محافظت کنید. در مطلب امروز قصد داریم نحوه بکاپگیری از جیمیل و بازیابی پیامهای حذفشده بپردازیم.
چگونه از جیمیل بکاپ بگیریم؟
چند روش برای تهیه بکاپ از جیمیل وجود دارد. در این بخش، به شما نشان خواهیم داد که چگونه با استفاده از Google Takeout این کار را انجام دهید.
- برای استفاده از این سرویس، مرورگر را باز کرده و به مسیر Google Takeout بروید، سپس وارد اکانت جیمیل شوید.
- سپس در بالای لیست ، دکمه Select None را انتخاب کرده و بعد از اسکرول کردن به پایین، گزینه Mail را بیابید و روی آن کلیک کنید.
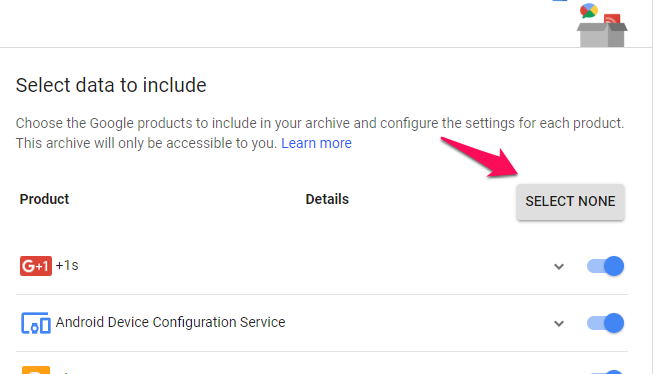
- اسلایدر گزینه Mailرا روشن کنید.
- سپس، روی سوئیچ کنار جیمیل ضربه بزنید و گزینه Select Label را انتخاب کنید. این لیست گزینههای موجود در اکانت جیمیل را در اختیار شما قرار میدهد.
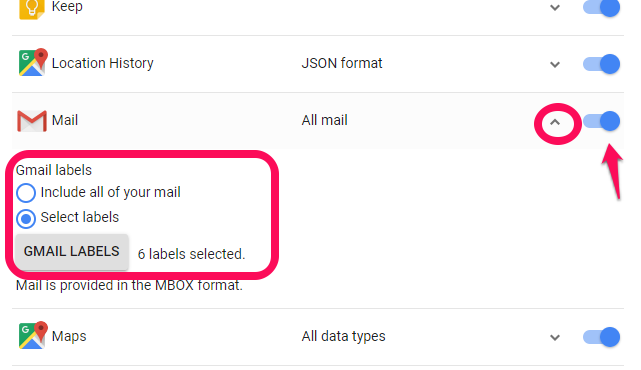
- گزینههای مورد نظر خود را به منظور بکاپگیری انتخاب کنید و روی OK ضربه بزنید.
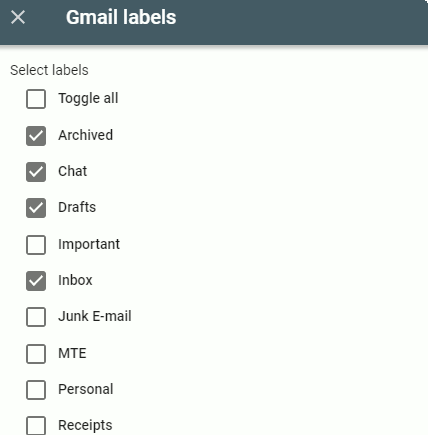
- به پایین صفحه بروید و روی Next ضربه بزنید.
- در صفحه بعد با توجه به نیاز خود، تنظیمات لازم را اعمال کنید. و نحوه در دریافت آن را با انتخاب گزینه send download link via mail ویا گزینه DropBox تعیین کنید.
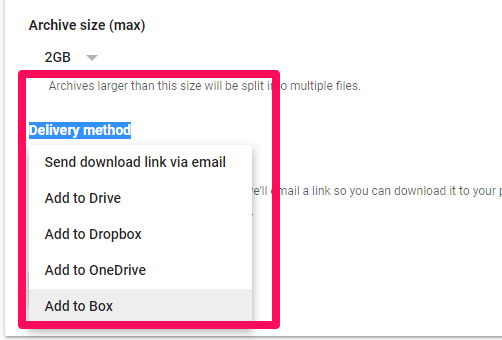
توجه داشته باشید که دانلود و بازیابی اطلاعات با یک برنامه افزودنی با فرمت Mbox همراه است. برای بازیابی آن به سرویس Mbox viewer نیاز خواهید داشت که در بخش بعدی توضیح داده خواهد شد.
نحوه بازیابی اطلاعات بکاپشده جیمیل
پس از اینکه اطلاعات جیمیل خود را با استفاده از سرویس Google Takeout پشتیبانگیری کردید، به محض اتمام فرآیند پشتیبان، یک ایمیل به شما ارسال خواهد شد. در ادامه، مراحل زیر را دنبال کنید.
- جیمیل خود را باز کنید و یک محل مناسب برای قرار گرفتن نسخه پشتیبانی انتخاب کنید.
- بر روی لینک ایمیل ارسال شده کلیک کنید تا فایل مورد نظر بر روی کامپیوتر دانلود شود.
- سرویس MboxViewer را دانلود و نصب کنید.
- سپس، آن را اجرا کنید، و بر روی منوی Add file کلیک کنید. سپس، بر روی Mbox file و Next کلیک کنید.
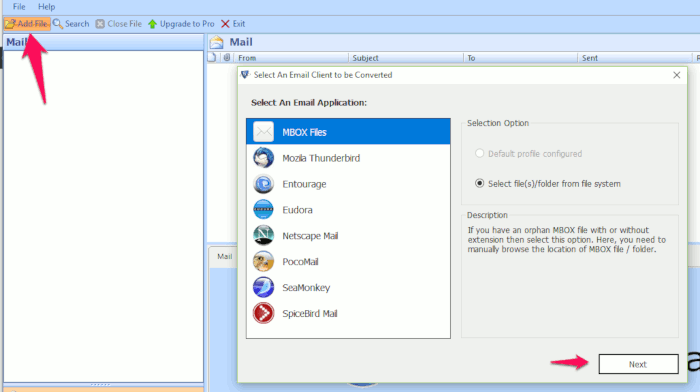
- برای دریافت Mbox file که فقط بر روی ایمیل کاربر دانلود شده، روی آیکون سه نقطه کلیک کنید.
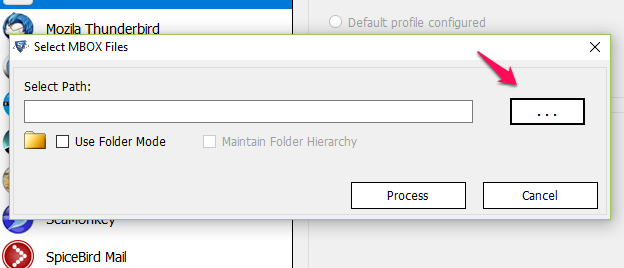
- محل فایل دانلود شده را پیدا کرده و آن را انتخاب کنید. سپس، روی Process کلیک کنید.
- در پنل سمت چپ MboxViewer، بر روی Mailکلیک کنید، اکنون همه ایمیلها در پنل سمت راست نشان داده میشود.
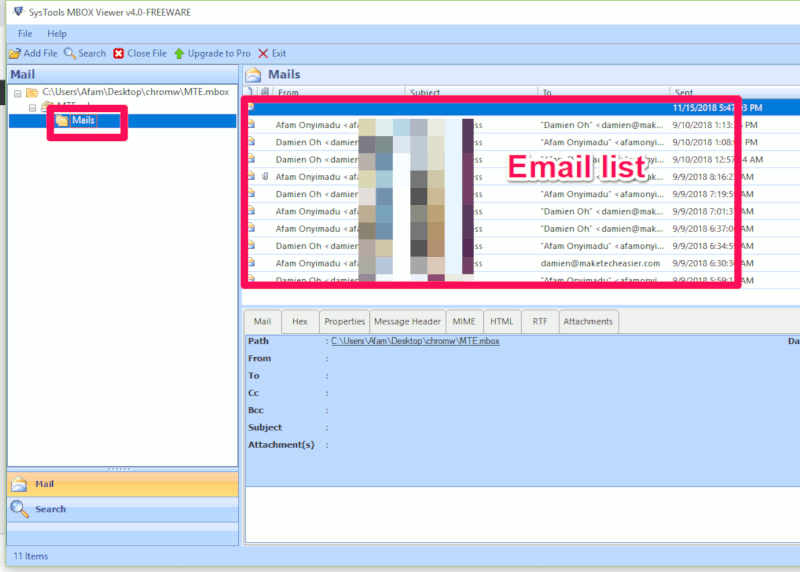
نحوه بازیابی ایمیلهای پاک شده
ممکن است به طور ناگهانی ایمیلهایی که از آنها بکاپ تهیه نکردهاید حذف شود. با چند روش امکان بازیابی ایمیلهای حذف وجود دارد که در ادامه مطلب توضیح میدهیم.
بازیافت ایمیلهای حذف شده از پوشه سطل زباله
اگر ایمیلهای مهم را حذف کردهاید سطل زباله (Trash) را خالی نکنید، چرا که امکان بازیابی آنها از طریق سطل زباله وجود دارد. برای انجام این کار، در جیمیل روی سطل زباله در پنل سمت چپ کلیک کنید. تمام پیامهای پاک شده در سمت راست نشان داده میشود.
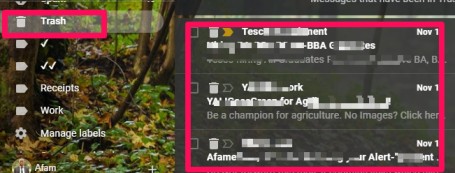
البته ایمیلهای موجود در سطل زباله جیمیل، به مدت ۳۰ روز باقی میمانند، بنابراین اگر ایمیلها را حذف کردهاید و با سطل زباله خالی مواجه شدهاید، روش بعدی را دنبال کنید.
بازیابی ایمیل با استفاده از تیم پشتیبانی جیمیل
برای بازیابی ایمیلهایی که حذف میشوند (زمانی که هیچ پشتیبانی ندارید)، باید با تیم پشتیبانی جیمیل تماس بگیرید. جیمیل امکان ارسال گزارش را فراهم کرده است تا بعد از رسیدگی توسط گوگل جیمیلهای پاک شده را بازگرداند. از طریق لینک Gmail support team فرم خود را تکمیل و ارسال کنید.
برای بازیابی ایمیلها، محتوای کلی، تاریخ دقیق پاک شدن ایمیل توسط شما و آدرس ایمیل مقصد را مشخص کنید.
پشتیبانگیری از جیمیل بهترین روش است. با بکاپگیری همیشه یک نسخه از ایمیلهای خود را خواهید داشت.
