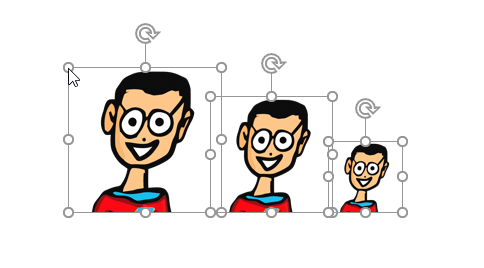نحوه تغییر دادن اندازه تصاویر در پاورپوینت
ابتدا، پاورپوینت را باز کرده و اسلایدهای جدید را درج کنید که حاوی محتوا باشد
کاربران میتوانند ابعاد و اندازه تصاویر موجود در ارائه پاورپوینت را به گونهای تغییر دهند که تمام تصاویر یک اندازه معین داشته باشند. در ادامه با نحوه انجام دادن این کار آشنا میشوید.
نحوه قرار دادن تصاویر
ابتدا، پاورپوینت را باز کرده و اسلایدهای جدید را درج کنید که حاوی محتوا باشد. شما میتوانید این کار را با کلیک بر روی New Slide در تب Insert و انتخاب یکی از قالبهای اسلاید انجام دهید. در این مطلب از قالب Title and Content استفاده خواهیم کرد. همچنین میتوانید محتوا یا شکل را در هر اسلاید موجود وارد کنید.
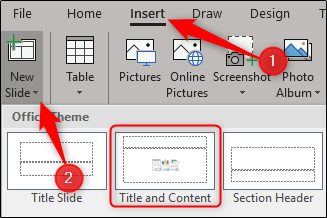
سپس، ابعاد کادر محتوا را با کلیک کردن و کشیدن گوشهها تغییر دهید.
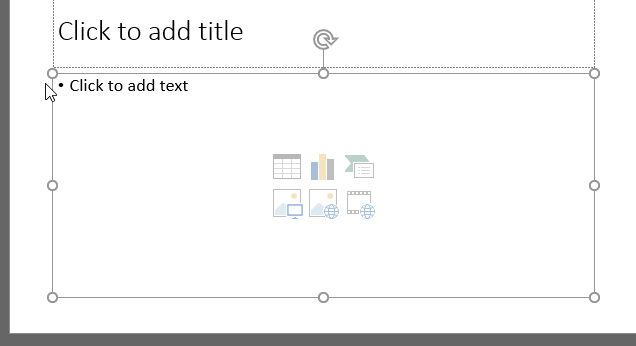
زمانی که به ابعاد دلخواه رسیدید، روی نماد Pictures بزنید.
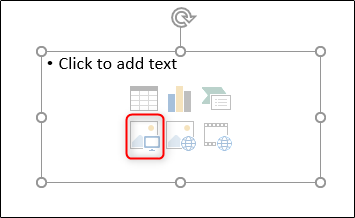
تصویر مورد نظر خود را از طریق تب Insert انتخاب کنید.
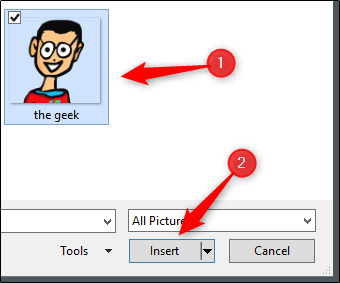
پاورپوینت تصویر را به اندازه کادر محتوا تغییر میدهد.
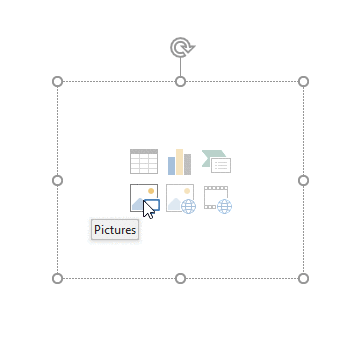
نحوه تغییر دادن ابعاد چند عکس به یک اندازه
در برخی از ارائهها، از چند عکس استفاده میشود که دارای اندازه و ابعاد متفاوتی خواهند بود. برای انتخاب اندازه یکسان، ابتدا همه تصاویر را با نگه داشتن کلید ctrl و کلیک بر روی هر تصویر انتخاب کنید.
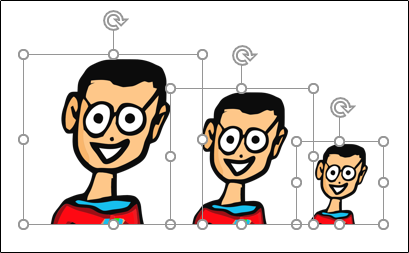
سپس، در تب Format گزینه Picture Tools را انتخاب کنید.
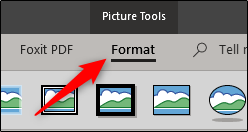
در بخش Size، ارتفاع و عرض دلخواه را درج کنید.
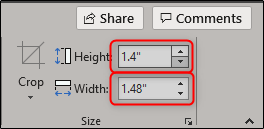
زمانی که یک عدد را در کادر ارتفاع یا عرض تنظیم میکنید، به طور خودکار سایر کادرها نیز با عدد انتخابی تغییر میکنند. با انجام دادن این کار تصاویر به یک اندازه خواهند شد.
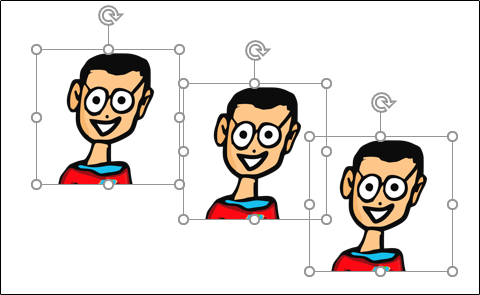
نحوه تغییر دادن اندازه تصاویر در یک زمان معین
در صورتی که در اسلایدهای پاورپوینت تصاویری با اندازههای متفاوت دارید و نمیخواهید همه آنها به یک اندازه باشند و قصد دارید همه آنها در یک زمان تغییر دهید، تمام تصاویر را با نگه داشتن کلید Ctrl و کلیک بر روی هر تصویر انتخاب کنید. سپس دستگیره گوشه تصاویر را بکشید تا به اندازه دلخواه برسید.