نحوه فعال کردن تم تیره برای برنامههای مورد استفاده در ویندوز
با تم تیره میتوان خستگی چشم را کاهش داد
بسیاری از کاربران مدت زمان زیادی را صرف تماشای صفحات وب میکنند که به مرور زمان موجب خستگی چشم میشود. خوشبختانه، امکان فعال کردن تم تیره برای برنامههای نصب شده روی ویندوز وجود دارد، که از این طریق میتوان خستگی چشم را کاهش داد.
با ما همراه باشید تا نحوه فعال کردن تم تیره برنامههای مورد استفاده در ویندوز را شرح دهیم:
مایکروسافت آفیس
سیستم ویندوز ۱۰ دارای یک تم تیره است؛ با این حال، اعمال این قابلیت بر روی هیچ یک از برنامههای آفیس تأثیر نمیگذارد. تم تیره در هر یک از برنامههای آفیس نسخه ۲۰۱۳ به بعد ساخته شده است.
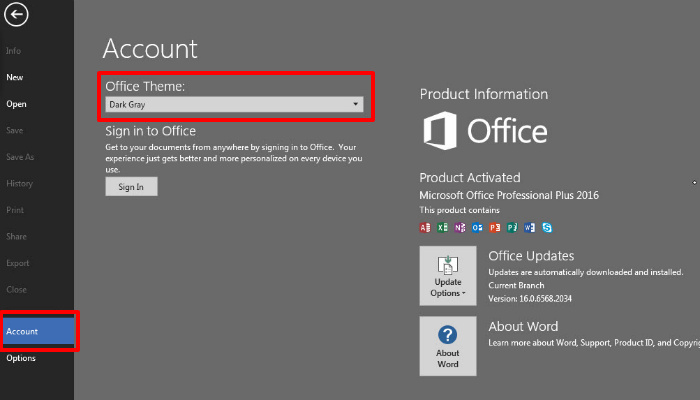
برای فعال کردن تم تیره در ورد، اکسل، پاورپوینت و یا Outlook روی تب File کلیک کنید. در سمت چپ منوی کشویی گزینه Office Theme قرار دارد، متوجه خواهید شد که گزینه پیش فرض، colorful است. با کلیک بر روی منوی کشویی، گزینههای دیگری از قبیل Dark Gray، Black و White را خواهید دید.
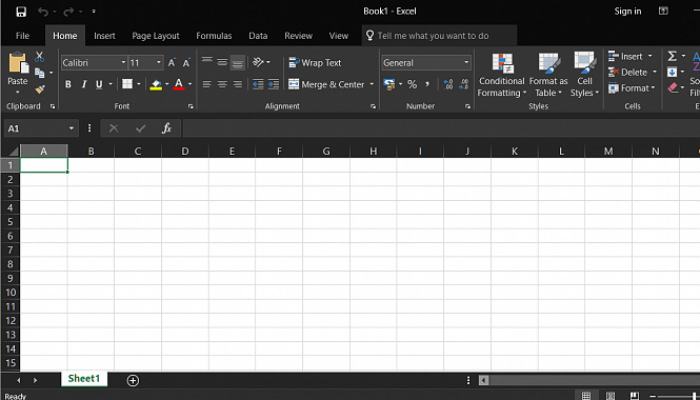
گزینه Black دارای تاریکترین تم است، در حالی که گزینه Dark Gray از سایههای خاکستری متفاوت استفاده میکند که میتوانید به دلخواه یکی از گزینهها را فعال کنید. تم انتخاب شده در تمام برنامههای آفیس اعمال خواهد شد. همچنین، در صورتی که با حساب خود وارد شوید، تم انتخاب شده بر سایر برنامههای آفیس نصب شده روی ویندوز تأثیر میگذارد.
محیط اکسپلورر
برای فعال کردن تم تیره محیط اکسپلورر ویندوز ۱۰، مسیر Settings > Personalization > Colors را طی کنید. Dark mode را به عنوان تم پیش فرض انتخاب کنید.
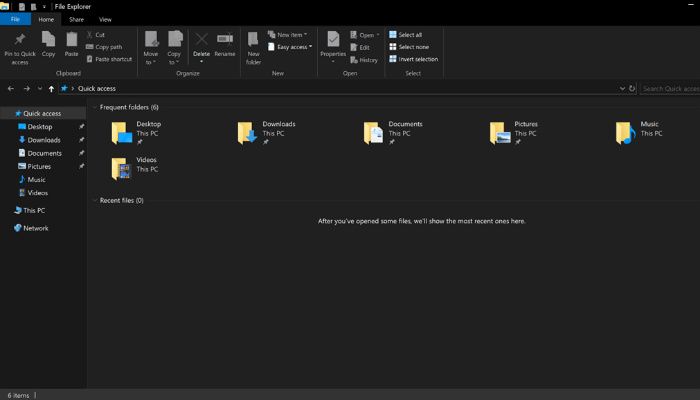
شما باید بلافاصله پوسته تیره را در ویندوز اکسپلورر خود مشاهده کنید و نیازی به ریستارت کامپیوتر و یا فایل اکسپلورر نیست.
جیمیل
سرویس الکترونیکی جیمیل نیز قابلیت تم تیره را اعمال کرده و استفاده از آن بسیار ساده است. ابتدا، وارد حساب جیمیل شوید و در سمت راست بالای صفحه روی آیکون تنظیمات کلیک کنید، یک منوی کشویی با گزینههای مختلف وجود دارد، یکی از موارد دلخواه را انتخاب و روی Themes کلیک کنید.
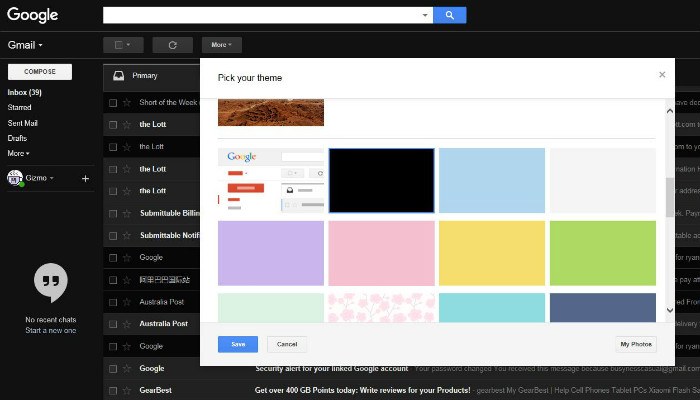
اکنون میتوانید انواع مختلفی از تمها همانند Dark و Terminal را مشاهده کنید. تم Dark از سایههای خاکستری تشکیل شده است، در حالی که در تم Terminal از سایههای تیره استفاده شده است.
مایکروسافت اج
همانند مایکروسافت آفیس، مرورگر مایکروسافت اج نیز دارای تم تیره است. برای اعمال آن، بر روی منو (آیکون سه نقطه) در سمت راست مایکروسافت اج کلیک کنید. سپس، روی Settings کلیک کنید. در این منو، یک فیلد به نام Choose a theme مشاهده خواهید کرد. بر روی فیلد کشویی کلیک کنید و Dark را برای جایگزینی تنظیم پیش فرض Light انتخاب کنید.
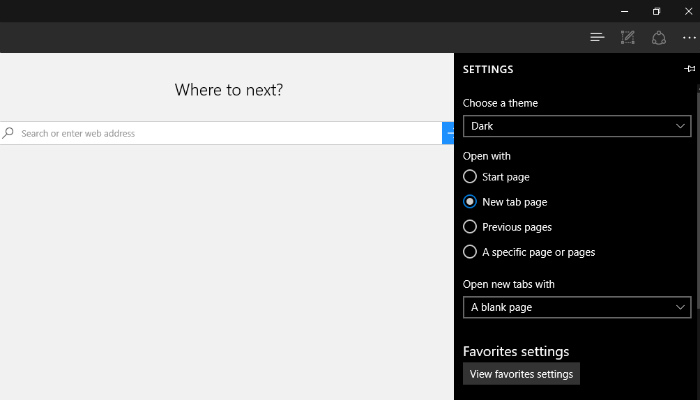
توجه داشته باشید که تم Dark تنها رابط مایکروسافت اج را تغییر میدهد، بنابراین، سایر صفحات وب تغییر نخواهد کرد.
مرورگر فایرفاکس
برای تغییر تم فایرفاکس، روی منو ضربه زده و گزینه Add-ons را انتخاب کنید. مطابق شکل زیر، در سمت چپ صفحه باز شده (add-ons)، روی Themes کلیک کنید.
پس از انتخاب تمها، سه مورد از پیش نصب شده را مشاهده خواهید کرد: Default، Dark و Light .
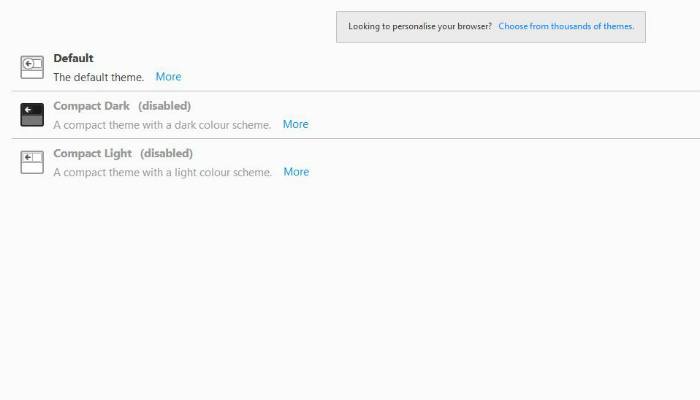
برای فعال کردن تم تاریک (Dark) یا هر تم دیگر، روی گزینه Enable مقابل مورد انتخاب شده کلیک کنید، تا مورد انتخاب شده به سرعت بر روی مرورگر فایرفاکس اعمال شود.
همچنین، میتوانید تمهای بیشتری را با کلیک روی لینک Choose from thousands of themes دانلود کنید.
مرورگر کروم
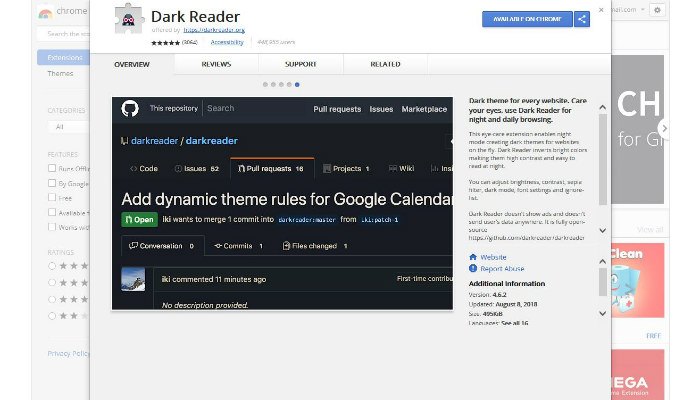
متأسفانه در حال حاضر برای فعال کردن تم تیره، هیچ روش رسمی وجود ندارد، مگر اینکه از افزونهها استفاده کنید. منطق نشان میدهد که اگر برنامهای دارای تم تیره داخلی است، پس کروم نیز از این قابلیت برخوردار خواهد بود. امیدواریم، گوگل یک تم تیره را به مرورگر خود اضافه کند، در حال حاضر باید از یک افزونه استفاده کنید. یکی از افزونههای محبوب به منظور فعال کردن تم تیره Dark Reader میباشد.
