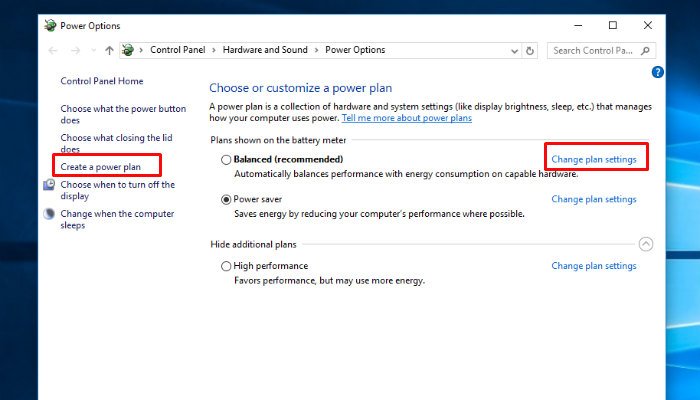نحوه بهبود عملکرد باتری لپتاپ در ویندوز ۱۰
عمر باتری لپتاپها همیشه نگرانکننده است
عمر باتری لپتاپها همیشه نگرانکننده است. درست است که پیشرفت در تکنولوژی سختافزاری و نرمافزاری، عمر باتری را به طور قابل توجهی افزایش داده است، اما شرایطی نیز وجود دارد که در کاهش عمر باتری لپتاپ بیتأثیر نیست.
خوشبختانه، ویندوز شامل ابزارهایی طراحی شده است که به شما کمک میکند تا عمر بیشتری از باتری لپتاپ را به دست آورید. این ابزارها به صورت قابلیتهای power plan، پارامترهای از قبل تنظیم شده هستند که عملکرد مصرف را با توجه به نیاز مصرفکنندگان، پیشبینی میکند. با استفاده از ویندوز ۱۰، مایکروسافت روش جدیدی برای افزایش عمر باتری لپتاپ یا تبلت به نام Battery Saver معرفی کرد. Battery Saver در مقایسه با power plans، راحتتر از قبل طراحی شده است.
نحوه کار کردن Battery Saver
عملکرد باتری لپتاپ در ویندوز ۱۰ شبیه به باتری دستگاههای اندروید یا حالت کم قدرت در iOS است. زمانی که آن را فعال میکنید، Battery Saver تغییر خواهد کرد و تعدادی از تنظیمات ویندوز را تقویت میکند، دو مورد وجود دارد که اکثر کاربران از آن مطلع هستند.
مورد اول، زمانی که Battery Saver فعال است، روشنایی صفحه نمایش شما کاهش مییابد. مورد دوم، Battery Saver تعدادی از برنامههایی را که در پسزمینه اجرا میشوند غیرفعال میکند، بدون اینکه حتی متوجه جدا شدن از باتری شوند. زمانی که باتری لپتاپ یا تبلت شما تا ۲۰٪ کاهش مییابد، به طور پیشفرض Battery Saver فعال خواهد شد.
نحوه فعال کردن Battery Saver
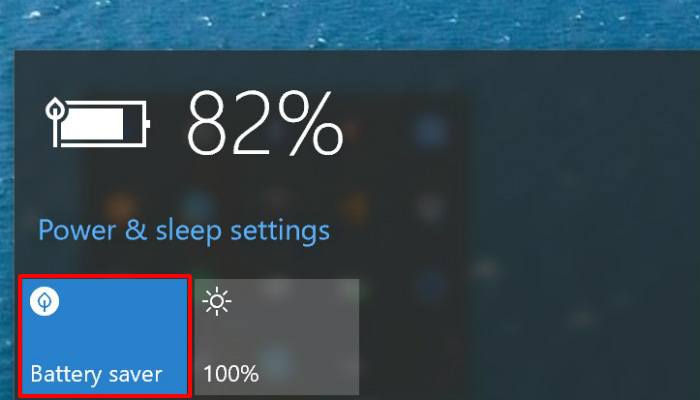
سادهترین روش برای دسترسی به قابلیت Battery Saver این است که بر روی آیکون باتری در نوار وظیفه ویندوز ۱۰ کلیک کنید. با ضربه زدن روی Battery Saver آن را فعال کنید. زمانی که Battery Saver فعال میشود، یک نماد کوچک روی آیکون باتری قرار میگیرد. برای غیرفعال کردن آن به صورت دستی، روی Battery Saver کلیک کنید.
زمانی که لپتاپ شما به یک منبع برق متصل میشود، به طور خودکارBattery Saver غیرفعال میشود. Battery Saver یک روش ساده و سریع است که برای مدیریت مصرف برق لپتاپ طراحی شده است.
اگر میخواهید کنترل بیشتری داشته باشید و رفتار Battery Saver را تغییر دهید، قبل از انجام این کار باید برنامههایی که باتری بیشتری مصرف میکنند را شناسایی کنید.
شناسایی برنامههایی که مصرف بالایی در باتری دارند
قبل از اینکه تنظیمات Battery Saver را بررسی کنید، بهتر است بدانید که کدام برنامهها باتری بیشتری مصرف کرده و اجرای آنها را متوقف کنید. انجام این کار طول عمر باتری خود را صرف نظر از اینکه قابلیت Battery Saver فعال باشد یا نه، بهبود میبخشد! با کلیک روی دکمه Start و کلیک بر روی آیکون تنظیمات، برنامه تنظیمات را باز کنید و روی System ضربه بزنید. در ستون سمت چپ گزینه Battery را مشاهده خواهید کرد، روی آن ضربه بزنید.
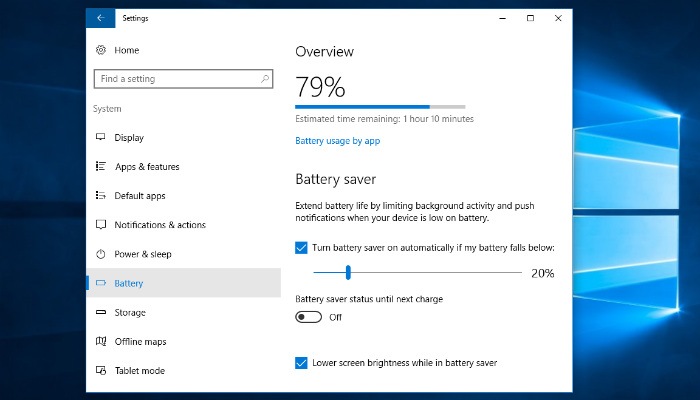
در ادامه، دو بخش با عنوان Overview و Battery Saver مشاهده خواهید کرد. در بخش Overview اطلاعات تکمیلی مربوط به باتری خود را مشاهده خواهید کرد. در پایین این اطلاعات، یک لینک به نام Battery usage by app وجود دارد. با کلیک بر روی آن، یک توضیح مختصر در مورد برنامههایی که حجم بالایی از مصرف باتری را شامل میشوند دریافت خواهید کرد.
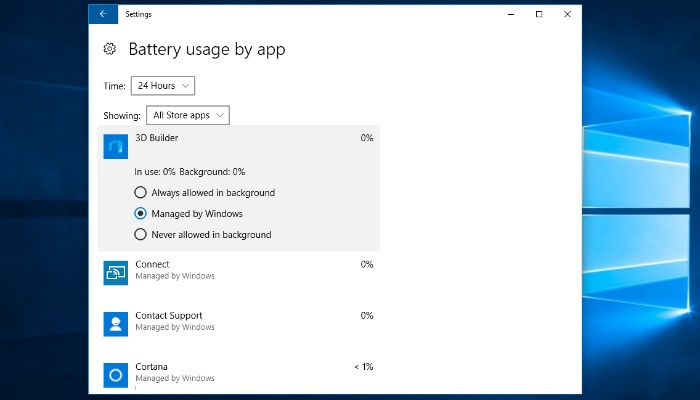
برنامههای ذکر شده شامل ارسال نوتفیکیشنها و به روز بودن و سایر اطلاعات هستند، حتی زمانی که از آنها استفاده نمیکنید این قابلیتها را شامل میشود و عمر باتری را تضعیف میکند. اگر به یکی از این برنامه نیاز ندارید، برای غیرفعال کردن آن اقدام کنید. میتوانید این کار را با کلیک کردن بر روی یک برنامه فردی و کلیک بر روی Never allowed in background انجام دهید. بعد از انجام این کار، بر روی فلش بازگشت در سمت چپ بالای صفحه کلیک کرده و به تنظیمات باتری بازگردید.
پیکربندی و تنظیمات Battery Saver
زمانی که باتری شما به ۲۰٪ میرسد، قابلیت Battery Saver به طور خودکار روشن میشود. اگر میخواهید این آستانه را افزایش یا کاهش دهید، به سادگی اسلایدر آن را تغییر دهید. در صورتی که میخواهید قابلیت Battery Saver به طور کامل غیرفعال شود، تیک گزینه Turn battery saver on automatically if my battery falls below را علامت بزنید. همچنین میتوانید گزینه Lower screen brightness را غیرفعال کنید.
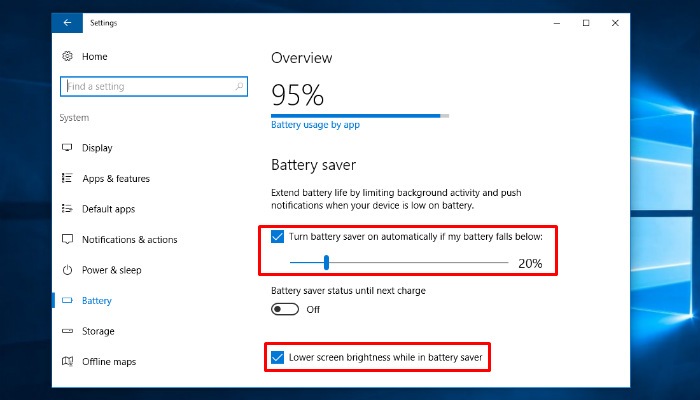
قابلیت Battery Saver در مقایسه با power plans، یک روش بسیار ساده و آسان برای افزایش عمر باتری است. در صورت تمایل، میتوانید از power plans نیز استفاده کنید. در تنظیمات ویندوز روی System کلیک کرده و در ستون سمت چپ بر روی Power & Sleep کلیک کنید. لینک Additional power settings را بیابید و روی آن کلیک کنید.
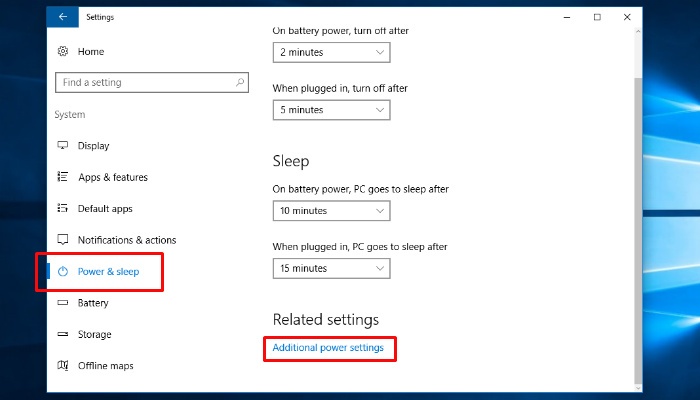
بخش Power Option در کنترل پنل باز میشود. اکنون، میتوانید عملکرد هر یک از این برنامههای power plans را با کلیک بر روی Change plan settings تغییر دهید. علاوه بر این، میتوانید power plans را در ستون سمت چپ با کلیک بر روی Create a power plan ایجاد کنید.