نحوه ادغام چند فایل PDF در iOS
ابتدا نرمافزار PDF Merge را از اپ استور نصب کنید
در سال ۱۹۹۰ فرمت فایل PDF ساخته شده است و هم اکنون یکی از محبوبترین فایلها به شمار میآید. مزیت اصلی آن عدم توانایی ویرایش محتوای فایل است. بنابراین، فایلها را نمیتوان (به راحتی) ویرایش و یا تغییر داد و امنیت لازم برای محتوای شما فراهم میشود.
اگر چه نرمافزارهای متفاوتی به منظور ویرایش PDF در ویندوز، مک و لینوکس وجود دارد، اما نرمافزاری سازگار با iOS وجود ندارد. بنابراین نصب نرمافزارهای جانبی اپل ایده خوبی است. در صورتی که میخواهید چند فایل PDF را از طریق گوشی iOS خود ادغام کنید، میتوانید یک میانبر دانلود کنید.
این روش نیاز به داشتن برنامه Shortcuts بر روی اپل دارد. شما میتوانید برنامه را از اپ استور دانلود کرده و پس از نصب، به پایین صفحه بروید.
پس از نصب میانبر PDF Merge را روی آیفون خود قرار دهید. این میانبر توسط اپل ساخته شده است، بنابراین هیچ نگرانی در مورد امنیت و حفظ حریم خصوصی نداشته باشید. همانند هر میانبر دیگر، شما میتوانید تنظیمات را به دلخواه خود سفارشی کنید، اما بهتر است تنظیمات به همان صورت باقی بماند چرا که برخی تغییرات موجب توقف عملکرد آن میشود.
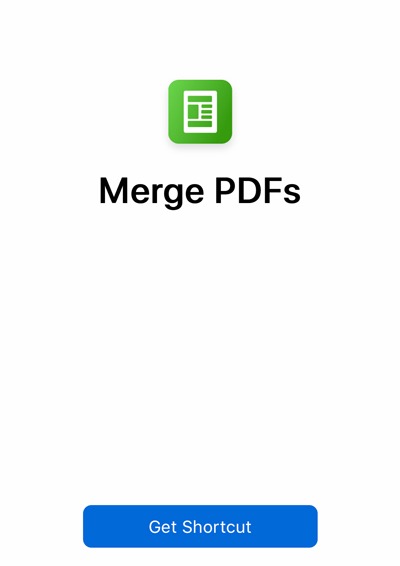
پس از نصب و اجرای میانبر، برنامهای که شامل فایلهای PDF است را باز کنید. توصیه میکنیم آن را در برنامه Files ذخیره کنید.
فایلهای PDF را به منظور ادغام انتخاب کنید.
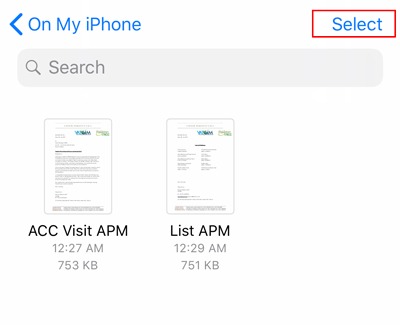
در پایین صفحه روی نماد اشتراکگذاری کلیک کنید.
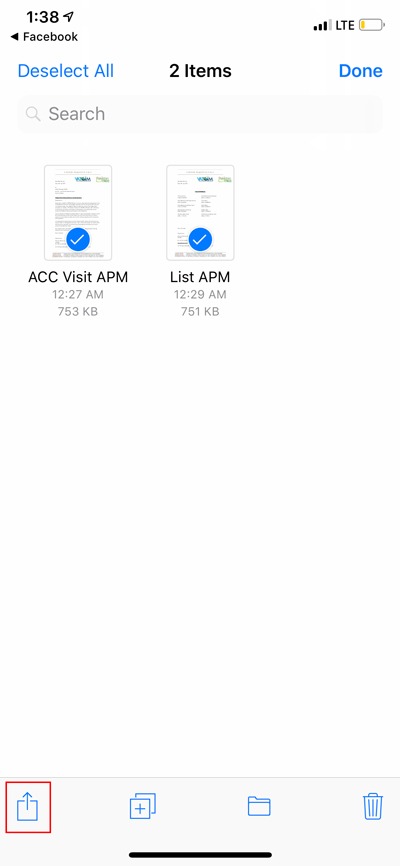
در منوی پایین ، روی Shortcuts بزنید. در صورتی که قابل مشاهده نبود، روی More بزنید و گزینه Shortcuts را فعال کنید.
![]()
روی Merge PDF بزنید. مدت زمان این فرآیند بستگی به حجم فایلهای PDF که ادغام شدهاند، دارد.
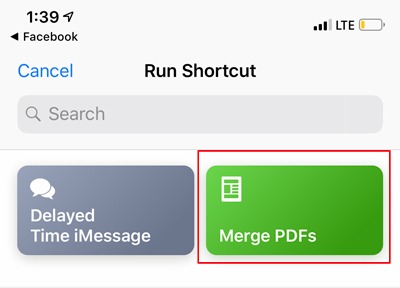
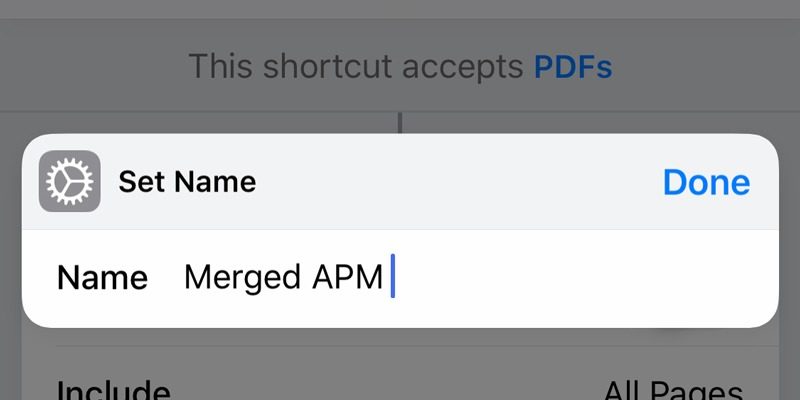
در ادامه میتوانید فایل PDF جدید ترکیب شده را نامگذاری کنید. سپس، روی Done بزنید.
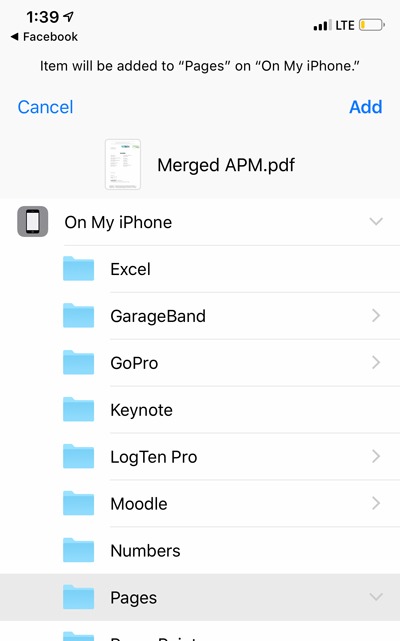
مکان ذخیره فایل PDF خود را انتخاب کنید و برای تکمیل روی Add بزنید.
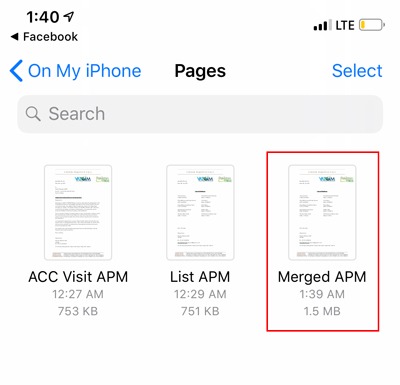
PDF Merge یکی از بهترین ابزارها است که کار کردن با نیز آسان است و میتوانید فایلهای PDF خود را در کمترین زمان ممکن در فایل PDF جدید ادغام کنید.
