آموزش ایجاد لیست کشویی در اکسل
با لیست کشویی، اشتباهات تایپی را از بین برده و یک فرم هوشمند تهیه کنید
ایجاد لیست کشویی (Dropdown List) در صفحات گسترده اکسل میتواند به افزایش کارایی شما کمک کند. این قابلیت برای زمانی که قصد دارید اطلاعات مرتبط با محل کار را در اختیار همکاران خود قرار دهید، میتواند مفید باشد. با استفاده از لیست کشویی اکسل، میتوانید اطلاعات وارد شده در سلول را کنترل کنید و به کاربران اجازه دهید از یک لیست آماده استفاده کنند. با استفاده از این قابلیت، اشتباهات تایپی از بین رفته و یک فرم هوشمند تهیه میشود.
هنگامی که لیست کشویی به یک سلول افزوده میشود، آیکون فلش کنار آن قرار میگیرد. با کلیک بر روی این آیکون، منو باز میشود و میتوانید یکی از آیتمهای موجود را انتخاب کنید. در ادامه مطلب مراحل ایجاد لیست کشویی در اکسل را خواهید آموخت:
مرحله ۱: دادههای لیست کشویی خود را تعریف کنید
- در مرحله اول، دادههای لیست کشویی را به صورت ساده در صفحهای جدید از اکسل قرار دهید، اطمینان حاصل کنید که هر ورودی یک سلول را پر میکند و تمام ورودیها به صورت عمودی در همان ستون تراز میشوند.
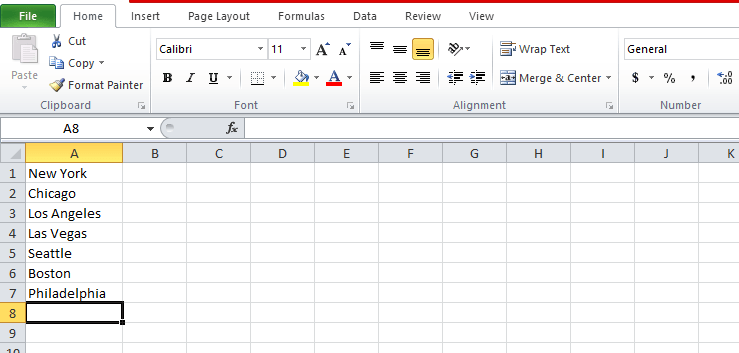
- پس از اتمام مراحل بالا، تمام دادهها را برجسته کنید، بر روی آنها کلیک راست کرده و گزینه Define Name را انتخاب کنید.
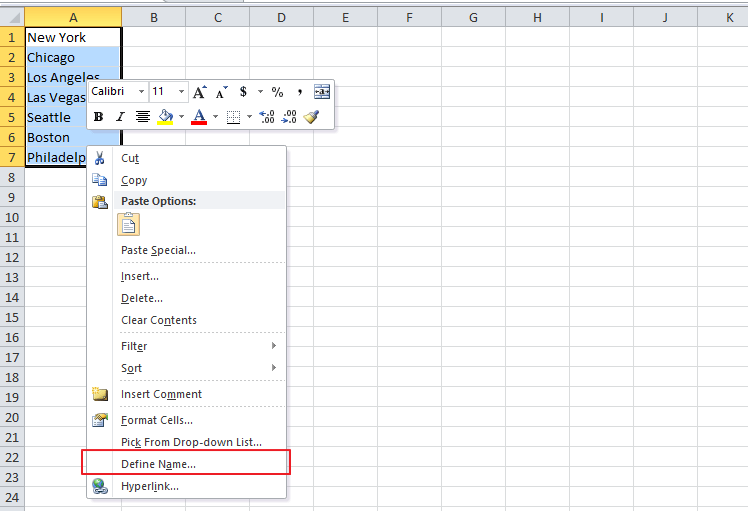
- اکنون، یک پنجره جدید با عنوان New Name باز میشود. برای لیست خود یک نام انتخاب کرده و در فیلد Name، نام مورد نظر را وارد کنید.
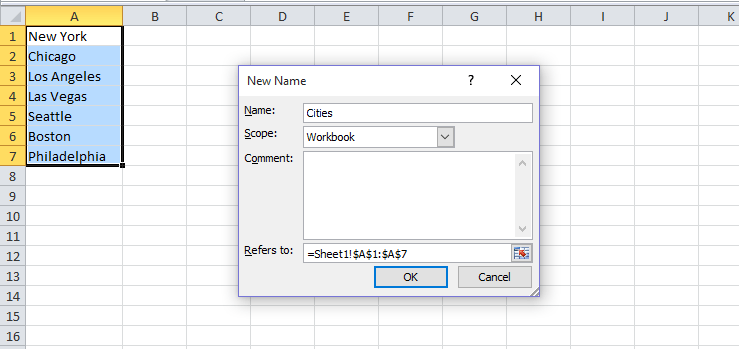
- برای اعمال تغییرات، روی OK کلیک کنید.
مرحله ۲: اضافه کردن لیست کشویی در سلولها
در مرحله بعدی، لیست کشویی خود را به سلولها اضافه کنید. در ادامه چگونگی انجام این کار را شرح خواهیم داد:
- تب جدید یا صفحهای از اکسل را که در آن میخواهید لیست کشویی خود را قرار دهید، باز کنید.
- سلول یا سلولهایی که میخواهید در آن لیست کشویی را قرار دهید انتخاب کنید، سپس روی تب Data کلیک کنید، در ادامه روی آیکون Data validation کلیک کنید.
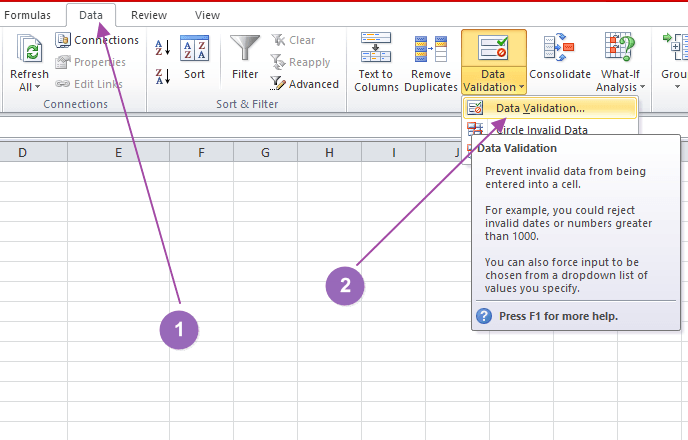
- اکنون، پنجره Data validation نمایان میشود که دارای سه تب Settings، Input Message و Error Alert میباشد. در تب Settings، List را از بخش Allowانتخاب کنید. یک فیلد جدید با عنوان Source در پایین پنجره نمایان خواهد شد روی آن کلیک کرده و علامت “=” را وارد کنید، سپس نام لیست کشویی خود را وارد کنید.
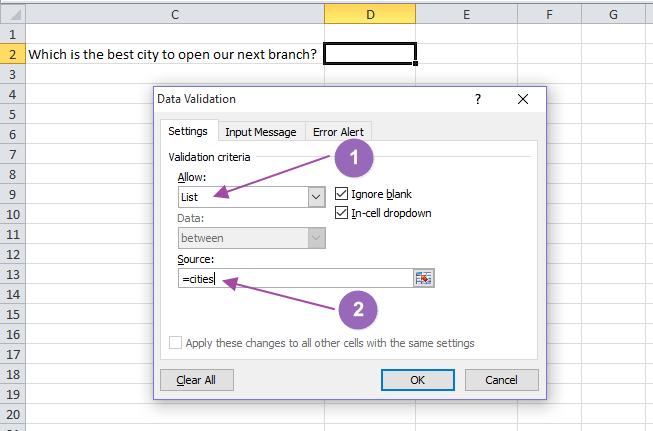
- فیلدهای Ignore blank و In-cell dropdown به طور پیشفرض بررسی میشوند. با انتخاب تیک Ignore blank که به معنای نادیده گرفتن سلول خالی است، میتوان سلولهایی را خالی گذاشت. گزینه دوم نیز به معنای قرار گرفتن آیکون فلش کنار لیست کشویی میباشد.
- در نهایت، روی Ok کلیک کنید. اکنون، کار شما به اتمام رسیده و یک لیست کشویی را در اکسل اضافه کردهاید.
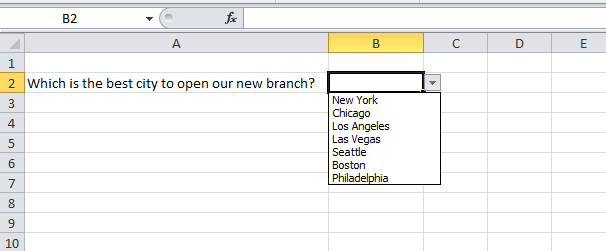
مرحله بعد مراجعه به تب Input Message میباشد.
مرحله ۳: تنظیم پیام برای Data Validation
میتوانید از طریق تب دوم، Input Message توضیحاتی در مورد پر کردن سلولهای دارای لیست کشویی قرار دهید. در این صورت باید در تب Input Message بر روی show input message کلیک کنید. همچنین باید عنوان و پیام ورودی را در فیلدهای مربوطه پر کنید. اکنون لیست کشویی شما باید صفحهای شبیه به تصویر زیر باشد.
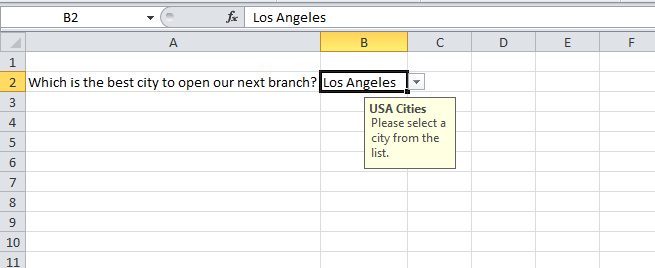
آخرین تب Error Alert است. این تب برای انتخاب سلول اشتباه استفاده میشود، پس از وارد کردن اطلاعات اشتباه، Error Alert ظاهر خواهد شد.
جمعبندی
لیستهای کشویی در وب سایتها بسیار رایج و برای کاربر بسیار شهودی هستند. استفاده چند منظوره آنها تقریبا در تمام صنایع مفید است. در نظرسنجیها، دنیای کسب و کار و حتی در مدارس، استفاده از لیست کشویی اکسل نیاز است.
