نحوه استخراج صفحات PDF در ویندوز ۱۰
فرمت PDF برای اسناد غیر قابل ویرایش ارائه شده است
برای مدیریت تمام نیازهای PDF هیچ گونه نرمافزاری وجود ندارد. یکی از این نیازها توانایی استخراج یک یا چند صفحه خاص از اسناد PDF است.
بنابراین، ابزارهای جانبی توانایی انجام این کار را دارند، البته با استفاده از قابلیتهای ویندوز ۱۰ و بدون هیچ گونه نرمافزاری این کار امکانپذیر است که در ادامه مطلب نحوه کار با آن را شرح خواهیم داد:
نحوه استخراج صفحات PDF در ویندوز ۱۰
فرمت PDF برای اسناد غیر قابل ویرایش ارائه شده است. در گذشته فرمت PDF تنها با نرمافزار ادوبات آکروباتی قابل خواندن بود، اما امروزه در ویندوز ۱۰ میتوان این کار را توسط مرورگر اج نیز انجام داد. در صورت نیاز میتوانید صفحات مورد نظر خود را به عنوان PDF جداگانه کپی کرده و در مکان مورد نظر ذخیره کنید.
ما برای باز کردن و استخراج صفحات PDF از کروم استفاده میکنیم:
۱- ابتدا فایل PDF مورد نظر خود را باز کنید، مرورگرهایی همانند مایکروسافت اج و ورد گزینههای دیگر هستند که میتوانند این کار را انجام دهد.
۲- پنجره Print را باز کنید یا اینکه با کلید ترکیبی Ctrl + P به آن دسترسی پیدا کنید. همچنین، میتوانید در منوی زمینه کلیک راست کرده و Print را انتخاب کنید.
۳- در کادر باز شده ، چاپگر خود را به Microsoft Print to PDF تنظیم کنید.
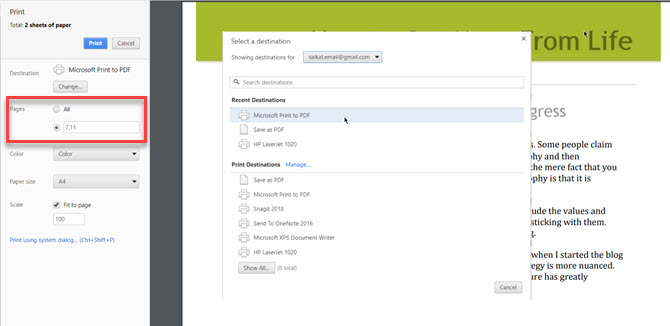
۴- سپس، بخش Pagesرا روی گزینه page range قرار دهید، برای استخراج چند صفحه از یک فایل PDF لازم است شماره صفحات را وارد نمایید، به عنوان مثال، اگر میخواهید صفحه ۷ فایل PDF را استخراج کنید، در کادر عدد ۷ را وارد کنید. در صورتی که میخواهید صفحاتی مانند صفحههای ۷ و ۱۱ را استخراج کنید، عدد ۷ و ۱۱ را وارد کنید.
۵- روی Print کلیک کنید و فایل PDF خود را در محل موردنظر ذخیره کنید.
صفحات استخراج شده به عنوان یک سند PDF ذخیره میشود. برای جدا کردن آنها به عنوان اسناد مختلف، نیاز به استخراج یک به یک آنها دارید.
توانایی استخراج صفحات PDF در بسیاری از سناریوهای روزمره مفید است، درست همانند ابزارهای رایگان که به شما کمک میکنند تا فایلهای PDF را در هر جایی ویرایش کنید.
