چگونگی انتخاب تمام رنگهای یکسان در فتوشاپ
تغییر در بخش خاصی از عکس در فتوشاپ
ابزارهای انتخابی در فتوشاپ از امکانات بسیاری برخوردار است و با استفاده از قابلیتهای خاصی که دارد میتوان در موضوع عکس یا یک محدوده خاص از عکس، انتخاب هوشمندانهای داشت. همچنین میتوانید از Select tool برای انتخاب تمام پیکسلهای یک رنگ خاص در تصویر استفاده کنید تا از این طریق بدون بینظمی، تغییر کلی در عکس ایجاد شود.
چگونه در فتوشاپ میتوان تمام رنگهای یکسان یک عکس را انتخاب کرد؟
ابتدا تصویر مورد نظر خود را باز کنید، در منو روی Select > Color Range کلیک کنید.
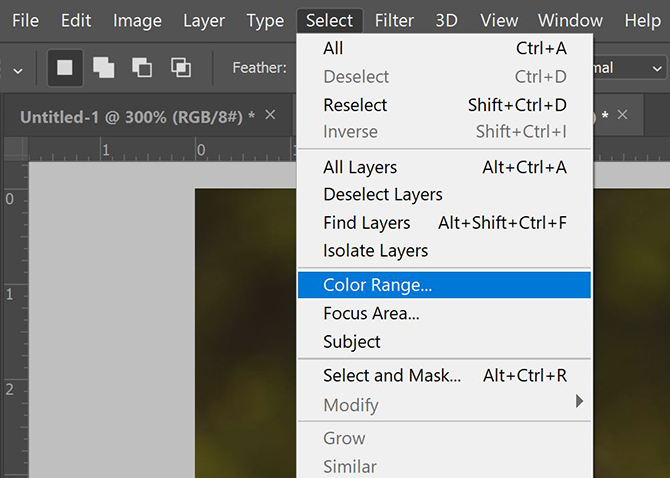
در پانل باز شده، دو روش برای انتخاب رنگ وجود دارد، میتوانید از ابزار Eyedropper استفاده کنید، عملکرد آن به اینصورت است که با هر بار کلیک کردن روی یک نقطه از تصویر، به طور خودکار تمام پیکسلهای رنگ انتخاب شود.
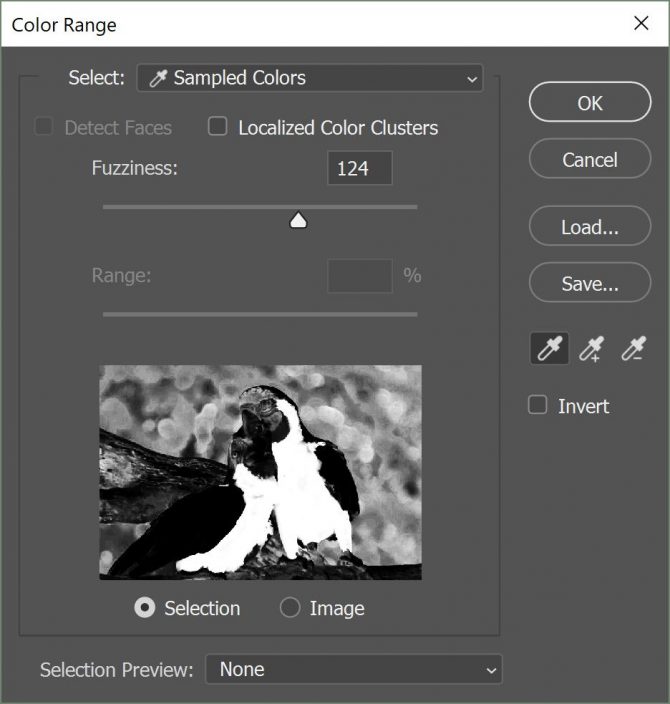
برای دریافت اطلاعات بیشتر، روی ابزار Eyedropper همراه علامت + کنار آن کلیک کنید. از این طریق میتوانید انتخاب چندگانه داشته باشید، برای مثال، تمام سایههای زرد رنگ تصویر را انتخاب یا اینکه بیش از یک رنگ را انتخاب کنید.
در صورتی که نمیخواهید قسمتی از رنگ انتخاب شود، روی علامت منفی کنار Eyedropper کلیک کنید و رنگ مورد نظر خود را برای حذف انتخاب کنید.
میتوانید از طریق منوی کشویی واقع در زیر Fuzziness انتخاب خود را انجام دهید. هر چه لغزنده بیشتر به سمت چپ باشد، انتخاب دقیقتر خواهد بود و هر چه بیشتر سمت راست باشد فتوشاپ امکان انتخاب رنگهای مشابه را میدهد.
نحوه مشاهده قسمتهای انتخاب شده
در محدوده Color Range، چند گزینه برای نحوه نمایش تصویر وجود دارد. در کادر کوچک، قسمت انتخاب شده به صورت تصویر کوچک سیاه و سفید نمایش داده میشود.
قسمتهای انتخاب شده به رنگ سفید و بقیه تصویر به رنگ سیاه درمیآید. با انتخاب گزینه Image، یک نسخه از عکس خود را مشاهده خواهید کرد که هنگام استفاده از ابزار کاربردی ندارد.
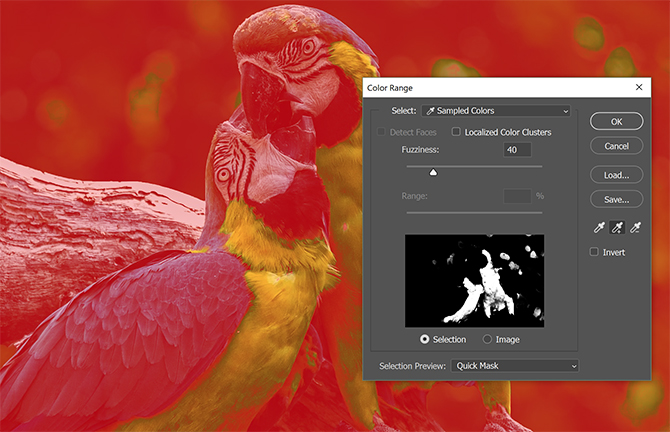
همچنین میتوانید قسمتهای انتخاب شده را در تصویر واقعی خود مشاهده کنید که میتواند مفید باشد. در منوی Selection Preview چهار گزینه برای انتخاب وجود دارد:
- Grayscale: این گزینه همانند تصویر کادر محاورهای است.
- Black Matte: تمام تصویر به رنگ سیاه ظاهر میشود، جز انتخاب شما که در رنگ اصلی نمایش داده میشود.
- White Matte: تمام تصویر به رنگ سفید ظاهر میشود، جز انتخاب شما که در رنگ اصلی نمایش داده میشود.
- Quick Mask: تصویر، یک ماسک فتوشاپ قرمز را پوشش میدهد، جز انتخاب شما که در رنگ اصلی آن ظاهر میشود.
نحوه ویرایش رنگ انتخاب شده
زمانی که انتخاب خود را انجام میدهید، میتوانید نقطهچین را که نشاندهنده قسمت انتخاب شده است را مشاهده کنید و امکان تغییر رنگ به روشهای مختلف وجود دارد، که از طریق آدرس Image> Adjustments قابل دسترسی است:
- برای تغییر کامل عکس، میتوانید رنگهای تصویر را از طریق مسیر Image> Adjustments> Color Balance تغییر دهید.
- با انتخاب مسیر Image> Adjustments> Black and White میتوانید انتخاب خود را به سیاه و سفید تغییر دهید.
- میتوانید رنگ و اشباع را با رفتن به مسیر Image > Adjustments > Black and White تغییر دهید.
همچنین، میتوانید روشنایی یا کنتراست قسمتهای انتخابی را با مراجعه به مسیر Image > Adjustments > Hue/Saturation تغییر دهید.

با استفاده از این موارد میتوانید قسمتهایی از عکس مانند رنگ چشم و مو را تغییر دهید.
در این مثال، نیمه سمت چپ تصویر روشن شده و نیمه سمت راست تصویر ثابت مانده است.
