نحوه بازیابی فایلهای ذخیره نشده اکسل
سه روش کاربردی برای بازیابی فایلهای ذخیره نشده از اکسل وجود دارد
ممکن است بنا به دلایلی فایل اکسل که روی آن کار کردهاید، ذخیره نشده و یا حذف شده است اما جای نگرانی نیست چرا که با استفاده از چند روش امکان بازیابی فایلهای ذخیره نشده اکسل وجود دارد.
بازیابی فایلهای اکسل حذف شده در ویندوز
سه روش کاربردی برای بازیابی فایلهای ذخیره نشده از اکسل وجود دارد. اگر شما یک کتاب کار ذخیره نشده را ببندید، ممکن است بتوانید آن را با استفاده از عملکرد Recover Unsaved Workbooks بازگردانید:
بازیابی کتابهای اکسل ذخیره نشده
برای دیدن کتابهای ذخیره نشده، به مسیرFile> Open رفته و Recent را انتخاب کنید.
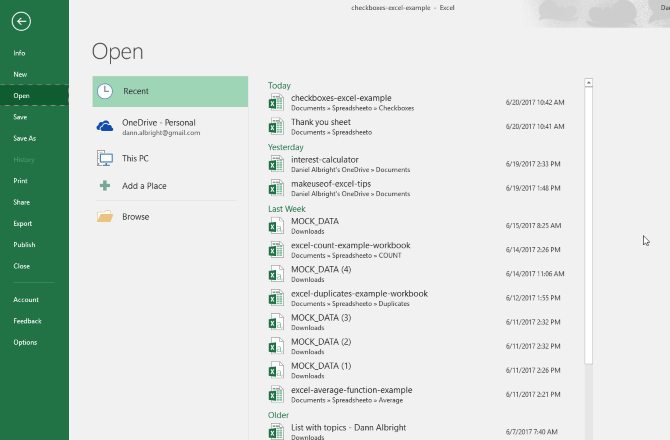
در پایین صفحه، گزینه Recover Unsaved Workbooks را میبینید.
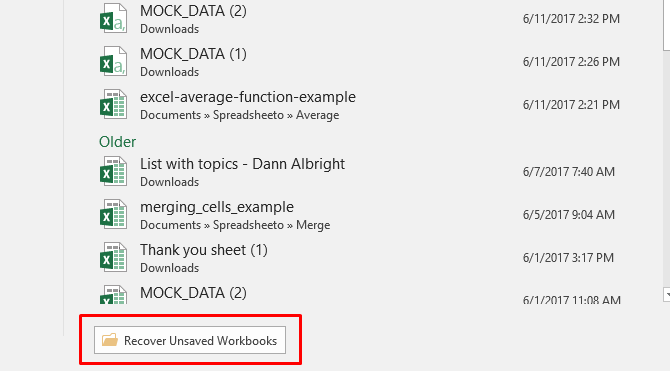
روی آن کلیک کنید تا یک لیست از فایلهای ذخیره نشده به نمایش درآید.
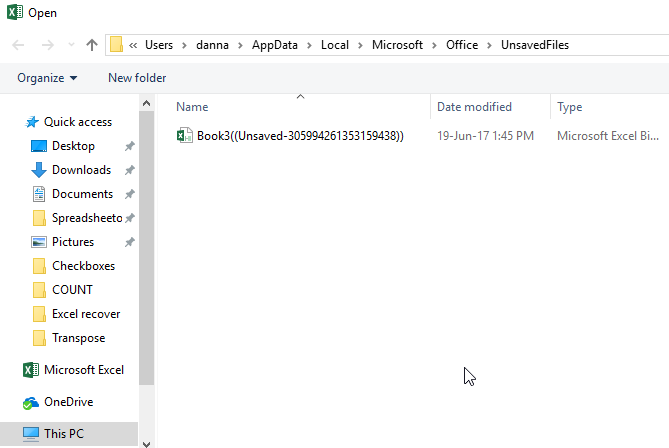
احتمالا فایل ذخیره نشده شما وجود دارد و میتوانید آن را مجددا ذخیره کنید.
بازیابی فایلهای اکسل بازنویسی شده از طریق سرویس OneDrive
سرویس OneDrive فایلهای مختلف را حفظ میکند و هر زمان که بخواهید امکان بازیابی و ذخیره آنها وجود دارد.
به راحتی میتوان از طریق سرویس OneDrive فایلهای بازنویسی شده را بازیابی کرد.
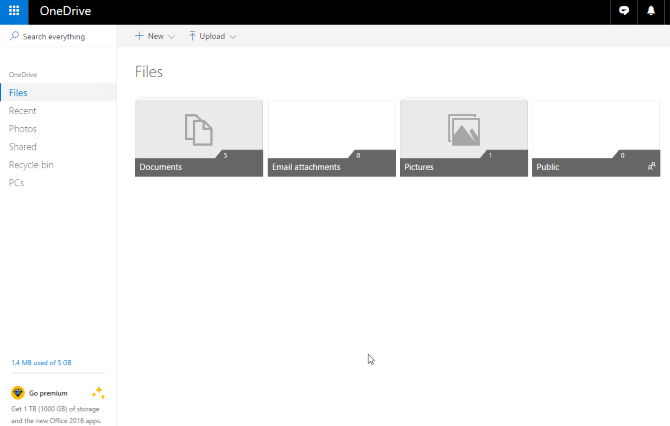
ابتدا، به آدرس toedrive.live.com بروید.
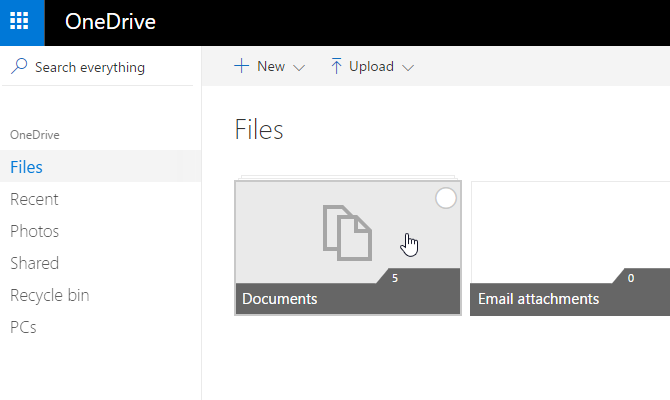
روی پوشهای که فایل خود را ذخیره کردهاید، کلیک کنید.
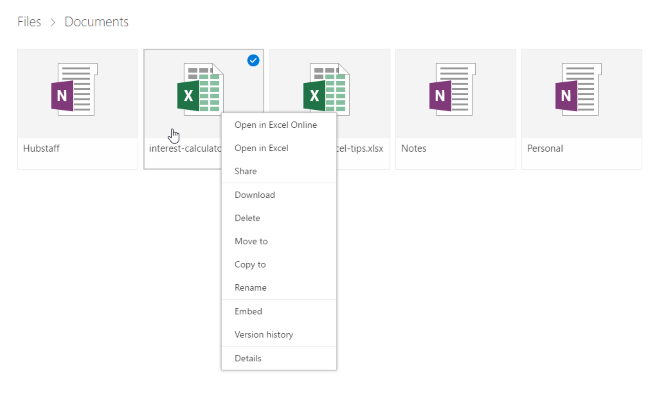
سند مورد نظر خود را پیدا و روی آن کلیک راست کنید.
سپس، گزینه Version history را برگزینید.
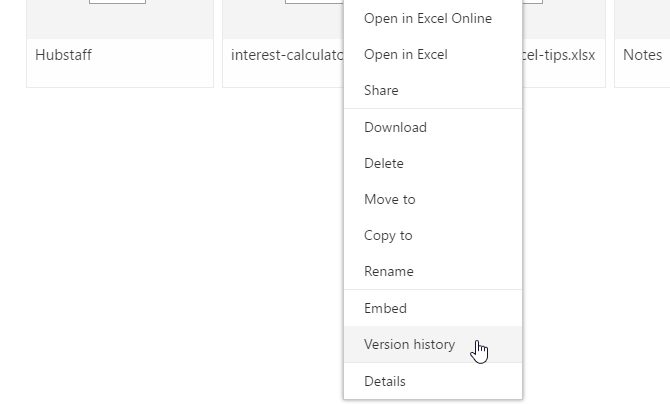
اکنون یک لیست از نسخههایی که در سرویس OneDrive ذخیره کردهاید میبینید، حتی امکان مشاهده یک پیش نمایش از هر یک از نسخهها وجود دارد.
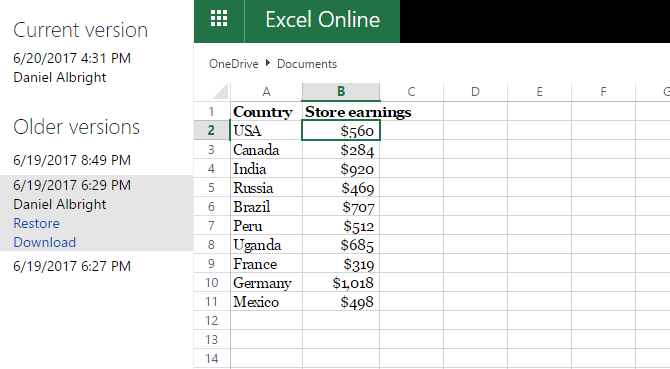
فایل مورد نظر را پیدا و Restore را برای بازنویسی نسخه فعلی فایل انتخاب کنید، همچنین میتوانید با انتخاب Download یک کپی از آن نسخه را دانلود کنید.
نسخههای قدیمی را از طریق File History بازیابی کنید
در صورتی که از سرویس OneDrive استفاده نمیکنید، هنوز امکان بازیابی فایلهای ذخیره نشده اکسل وجود دارد. اگر در ویندوز File History را فعال کرده باشید، میتوانید برای بازیابی نسخههای قدیمی از آن استفاده کنید.
در صورت فعال کردن File History، به فایل اکسپلورر رفته و بر روی سند مورد نظر خود کلیک راست کرده و Restore previous versions را انتخاب کنید.
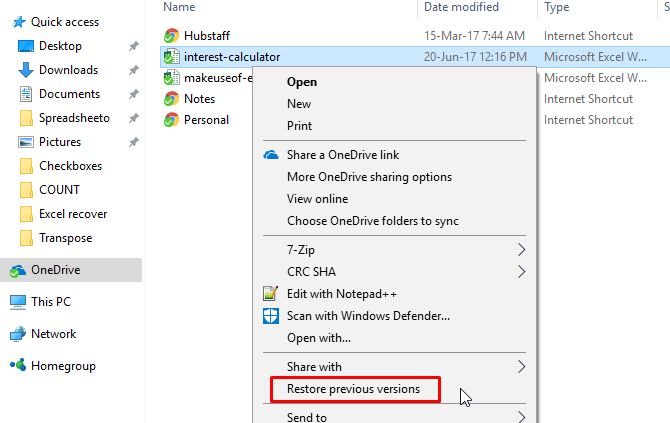
اکنون یک پنجره جدید ظاهر میشود و میتوانید نسخههای قدیمی را بازیابی کنید. البته، در صورتی که File History را فعال نکردهاید، هیچ گزینهای نخواهید داشت.
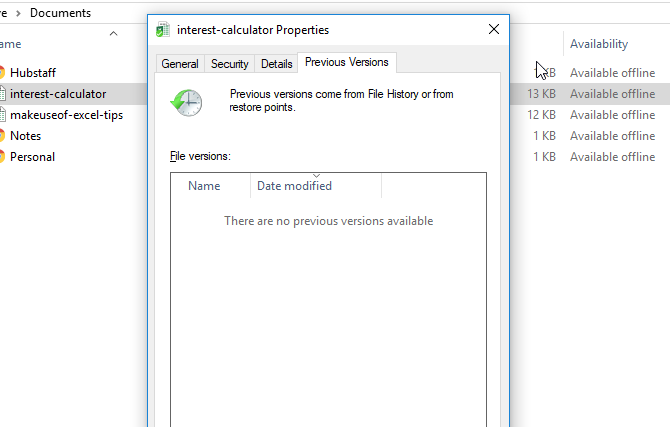
بازیابی فایلهای اکسل حذف شده در سیستم عامل مک
بازیابی فایلهای اکسل ذخیره نشده یا بازنویسی شده سیستم عامل مک کمی متفاوت است. میتوانید با استفاده از سرویس OneDrive نسخههای قدیمی خود را بازیابی کنید. در صورتی که امکان استفاده از این روش را نداشته و از فایلهای خود بکاپ ندارید روش زیر را به کار بگیرید.
به قسمت Macintosh HD بروید.
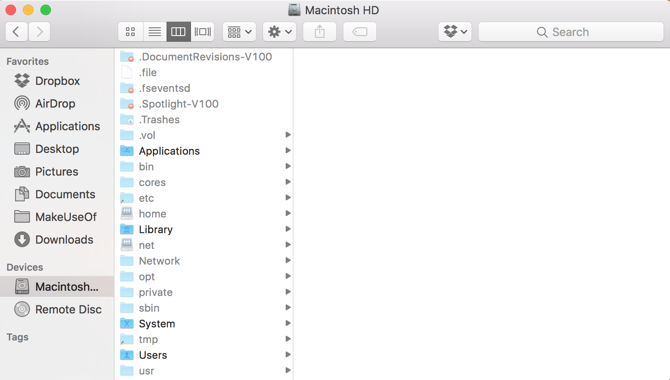
در صورتی که Macintosh HD و یا هر نام دیگری که برای هارد دیسک خود انتخاب کردهاید را مشاهده نمیکنید، به مسیر Finder> Preferences رفته و Hard Disks را انتخاب کنید.
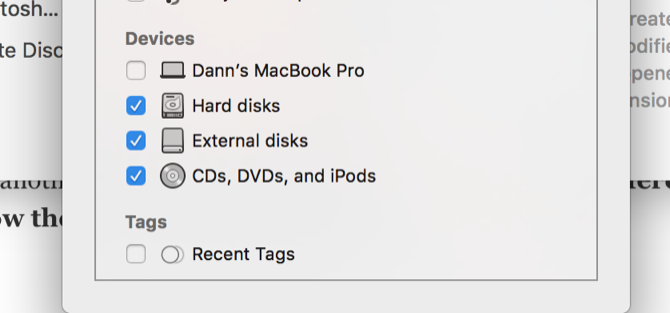
در ادامه، مسیر Users > [your username] > Library > Application Support > Microsoft > Office > Office 2011 AutoRecovery را دنبال کنید.
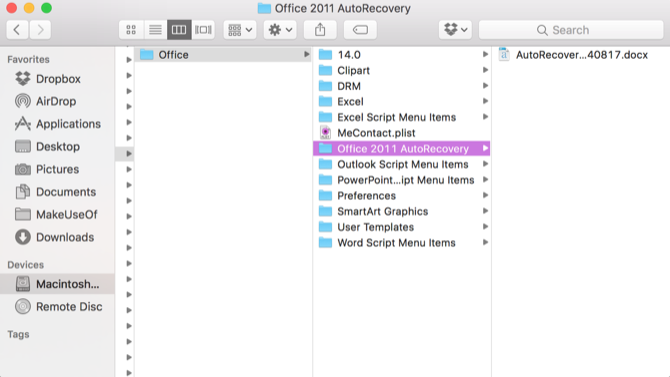
اگر پوشه Library را مشاهده نمیکنید، فایلهای مخفی را از طریق دستور زیر نمایش دهید:
defaults write com.apple.finder AppleShowAllFiles YES” “
در آیکون Finder، کلید Option + Right-click را فشار داده و Relaunch را انتخاب کنید.
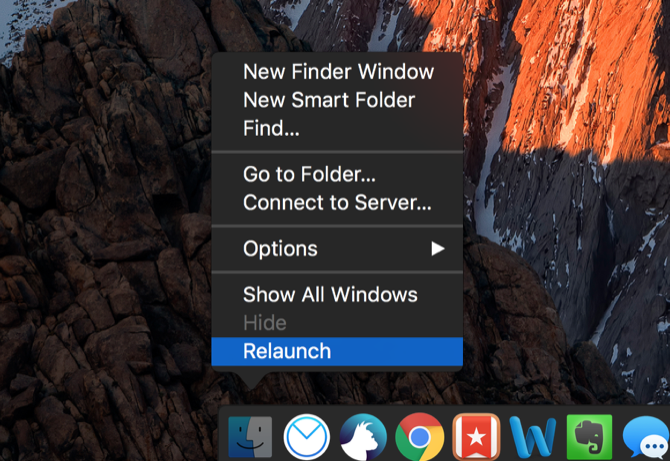
البته به خاطر داشته باشید که با استفاده از روش فوق نسخههای قدیمی بسیاری را مشاهده نخواهید کرد چرا که اکسل در مدت زمان محدودی فایلها را به منظور بازیابی در اختیار کاربر قرار میدهد. بنابراین سعی کنید به طور مرتب از فایلهای خود یک نسخه بکاپ تهیه کنید.
همانطور که ذکر کردیم اکسل برای مدت زمان کوتاهی اسناد را حفظ میکند. بنابراین بهترین روش، بکاپ گیری از اسناد میباشد.
